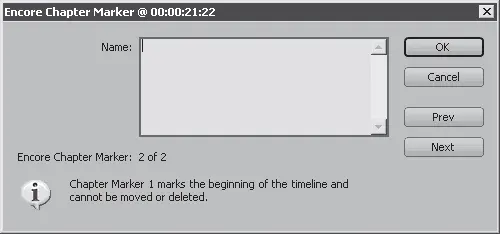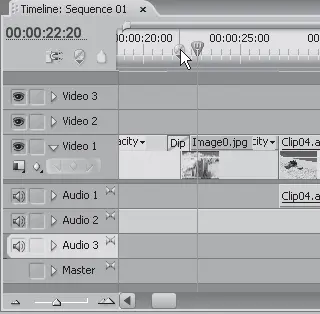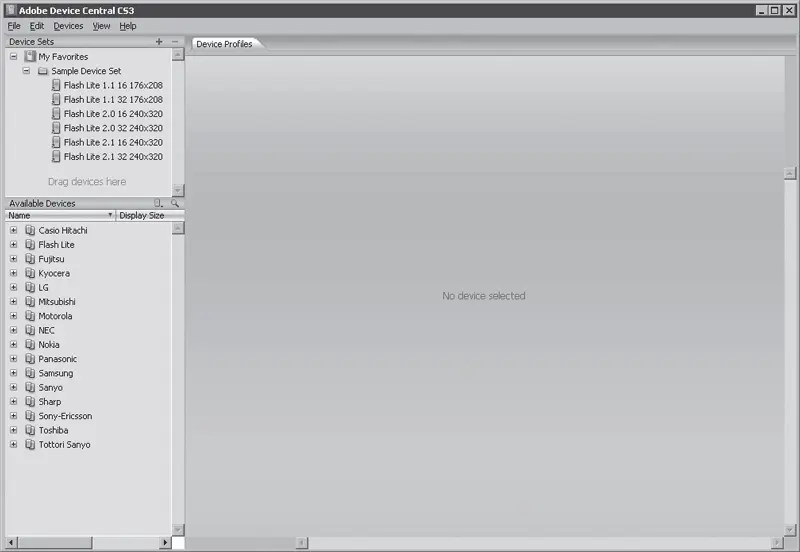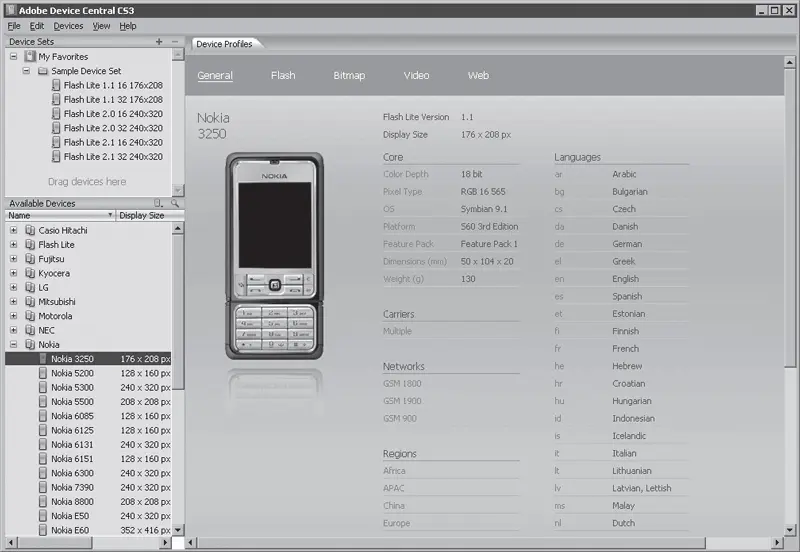2. Переместите курсор текущей позиции редактирования на начало клипа с именем Image0.jpg. В этом месте обозначим начало следующего (второго) эпизода фильма.
3. Выполните команду меню Marker → Set Encore Chapter Marker (Маркер → Установить Encore-маркер). На экране появится диалог Encore Chapter Marker (Маркер раздела Encore). В заголовке диалога также указывается временная позиция создаваемого маркера в фильме (рис. 8.9).
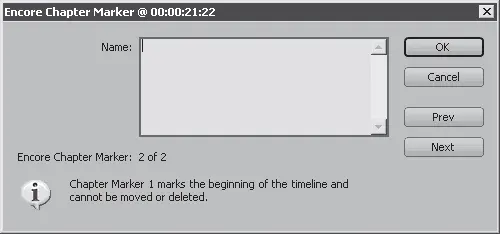
Рис. 8.9.Диалог Encore Chapter Marker (Маркер раздела Encore)
4. В поле Name (Имя) диалога Encore Chapter Marker (Маркер раздела Encore) введите название эпизода. Это название будет позже отображено на соответствующей этому эпизоду кнопке меню диска. Вы сможете изменить это название в любой момент.
5. Нажмите кнопку OK. Диалог Encore Chapter Marker (Маркер раздела Encore) будет закрыт, а на шкале времени в точке расположения курсора текущей позиции редактирования появится второй маркер (компакт-диск) (рис. 8.10).
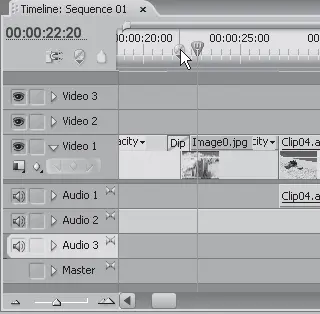
Рис. 8.10.Маркеры сцен на шкале времени
6. Аналогичным образом создайте маркеры в начале клипа Clip08.avi, а также Image1.jpg.
Вы поставили четыре маркера в разных временных точках последовательности, тем самым разбив фильм на четыре эпизода.
Теперь проект можно экспортировать в программу Encore DVD. Для этого выполните команду меню File → Export → Export to Encore (Файл → Экспорт → Экспорт в Encore). Будет запущена программа Encore DVD, а текущий проект – загружен в нее.
Все, что вам остается сделать в программе Encore, – это выбрать стиль и дизайн меню диска из готовых шаблонов (которых в программе достаточно большое количество) или создать собственное меню. Вы также можете определить точки возврата к меню, создать скрытые кнопки, добавить звуковые дорожки или дорожки субтитров (такие дорожки создаются для фильмов, содержащих несколько языков перевода) и записать диск. В версии CS3 программы Encore DVD появилась поддержка записи дисков Blue Ray.
Видео для мобильных устройств
Программа Premiere Pro версии CS3 позволяет создавать и тестировать видео для мобильных устройств, таких как карманные компьютеры или мобильные телефоны. Вы можете создать видео в соответствии с требованиями, предъявляемыми вашим мобильным устройством, и протестировать это видео прямо на компьютере, не загружая файл в ваш телефон или карманный компьютер. Утилита Adobe Device Central CS3 представляет собой базу данных по мобильным устройствам популярных моделей, а также эмулятор, с помощью которого вы можете протестировать видео на совместимость с вашим устройством.
Прежде всего вам следует создать проект, смонтировать фильм и вывести его именно в том формате, который поддерживает ваше мобильное устройство. Если вы не знаете, какие требования к видео предъявляются вашим мобильным устройством, выполните следующие действия.
1. Нажмите кнопку Пуск и в появившемся главном меню Windows выполните команду Все программы → Adobe Device Central CS3. На экране появится диалог, приглашающий к работе с программой.
2. Закройте диалог с приглашением к работе, нажав кнопку, расположенную в правом верхнем углу. На экране появится окно программы Adobe Device Central CS3 (рис. 8.11).
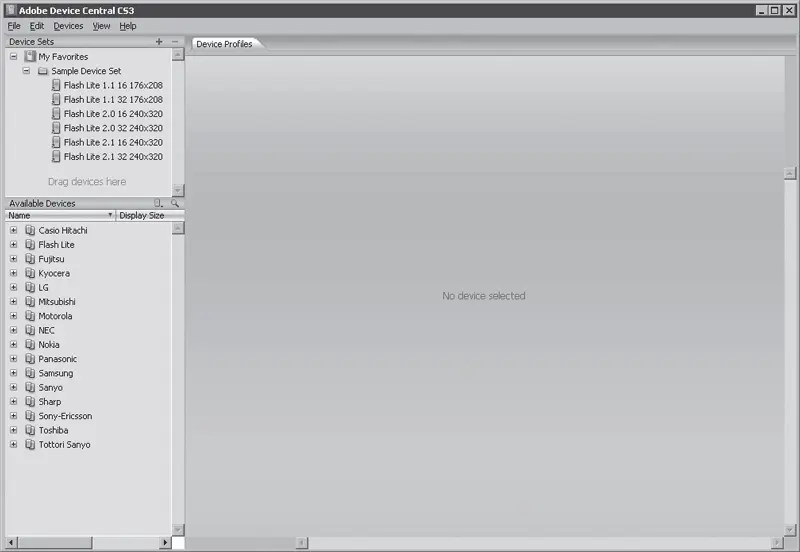
Рис. 8.11.Окно программы Adobe Device Central CS3
В левой части окна программы вы видите два списка. Нижний содержит перечень доступных моделей мобильных устройств. Этот список обновляется по мере обновления программы. Обратите внимание, что устройства в списке разбиты по производителям. Так, например, в группе Motorola содержатся различные модели телефонов фирмы Motorola. Чтобы увидеть перечень моделей, необходимо раскрыть группу соответствующего производителя.
Раскройте группу производителя и выделите нужную модель мобильного устройства (рис. 8.12).
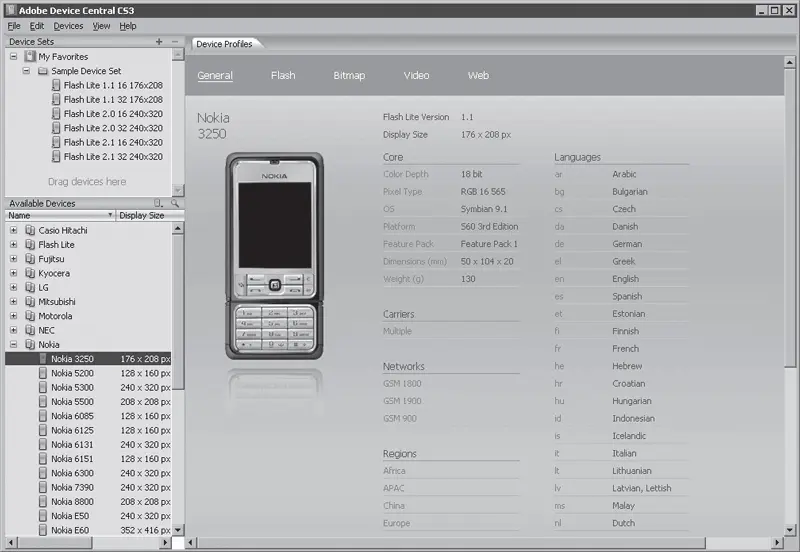
Рис. 8.12.Выбран телефон Nokia 3250
Для отображения списка поддерживаемых форматов видео следует щелкнуть кнопкой мыши на ссылке Video (Видео), расположенной в верхней части описания модели выбранного устройства. Нетрудно догадаться, что, выбрав ссылки Flash (Флэш) или Bitmap (Изображение), вы отобразите список поддерживаемых форматов флэш-анимации и графики. В этом примере вы видите, что данный телефон поддерживает видео в форматах 3GPP, MP4, MPEG4 и RealVideo (рис. 8.13).
Читать дальше
Конец ознакомительного отрывка
Купить книгу