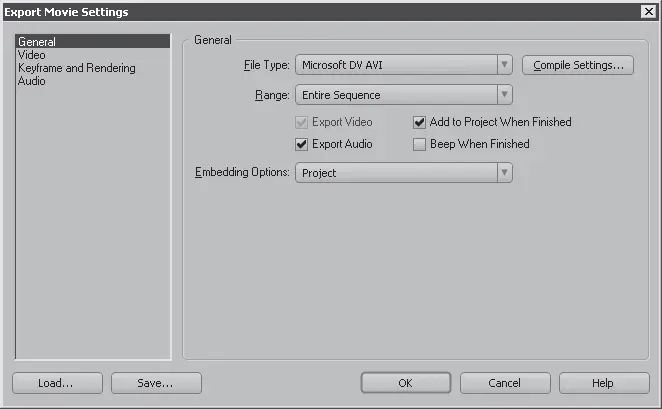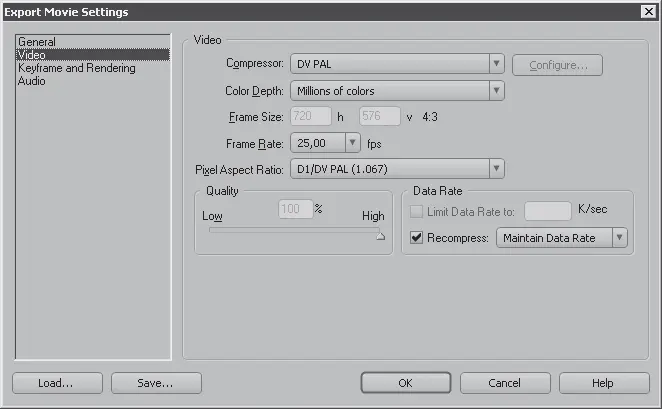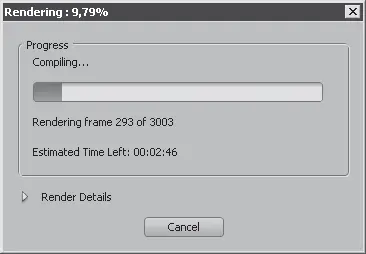Превращение проекта в фильм какого-либо формата называется рендерингом (англ. rendering – просчет) или выводом . Программа Premiere Pro предоставляет возможность вывода проекта в самых разных форматах – на магнитную ленту цифровой видеокамеры и в видеофайлы самых популярных форматов.
В версии CS3 программы Premiere Pro удален инструмент записи фильма на DVD-Video, поэтому вы не можете создать DVD с вашим фильмом в рамках этой программы. Однако разработчики предусмотрели возможность экспортирования проекта фильма в программу Adobe Encore DVD, являющуюся инструментом авторинга и записи DVD-Video профессионального уровня. Для экспорта проекта в Encore DVD эта программа должна быть также установлена на вашем компьютере. Если у вас нет программы Encore DVD, вы можете воспользоваться другими программами авторинга и записи видеодисков, например Sony DVD Architect или Ulead DVD Factory. Ссылки на эти программы не интегрируются в Premiere CS3, так как это программы сторонних производителей, поэтому перед созданием видеодисков вам в любом случае придется создать видеофайл средствами программы Premiere Pro.
В данной главе вы ознакомитесь с некоторыми способами вывода фильма. Перед этим внимательно просмотрите всю последовательность и при необходимости исправьте ошибки, откорректируйте погрешности монтажа и т. д. Процесс рендеринга фильма достаточно долгий, и, чтобы не терять времени, лучше лишний раз убедиться, что ваша последовательность сформирована без ошибок.
Вывод фильма в AVIKфайл формата DV
Видеофайлы формата DV имеют достаточно низкий коэффициент сжатия и за счет этого сохраняют фильм в исходном качестве, передавая все тонкости изображения в кадре. Вывести проект в файл формата DV средствами программы Premiere Pro достаточно просто – никаких особых параметров будущего видеофайла задавать не придется.
1. Сделайте активным окно Timeline (Окно монтажа).
2. Выполните команду меню File → Export → Movie (Файл → Экспорт → Фильм). На экране появится диалог Export Movie (Экспорт фильма). Этот диалог идентичен стандартному Сохранить как операционной системы Windows.
3. В появившемся окне выберите папку, в которой следует сохранить видеофайл.
4. В поле Имя файла введите имя будущего видеофайла, например Мой первый фильм.
5. Нажмите кнопку Settings (Установки). На экране появится диалог Export Movie Settings (Установки экспорта фильма), открытый в категории General (Основные) (рис. 8.1).
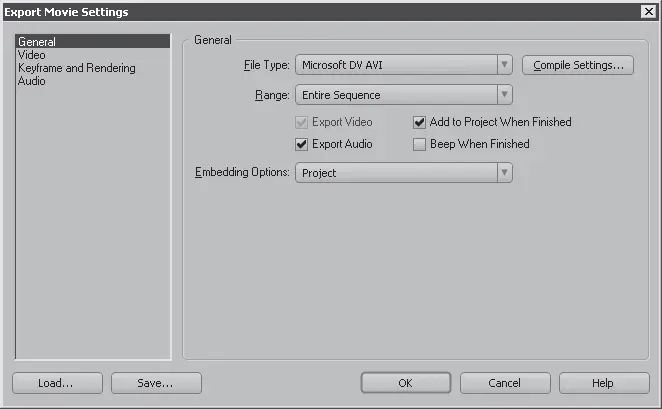
Рис. 8.1.Категория General (Основные) диалога Export Movie Settings (Установки экспорта фильма)
6. Убедитесь, что в раскрывающемся списке File Type (Тип файла) появившегося диалога выбран пункт Microsoft DV AVI.
7. Убедитесь, что флажок Export Audio (Экспорт звука) установлен. В противном случае создаваемый видеофайл не будет содержать звукового сопровождения.
8. Перейдите в категорию Video (Видео) диалога Export Movie Settings (Установки экспорта фильма) и убедитесь, что в раскрывающемся списке Compressor (Сжатие) выбран формат, соответствующий вашему фильму (в данном случае – DV PAL) (рис. 8.2).
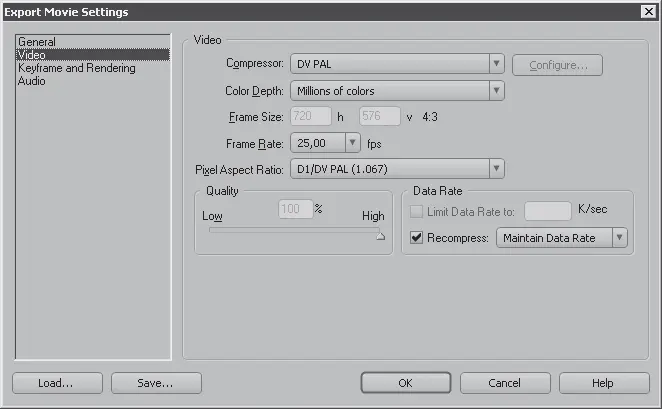
Рис. 8.2.Категория Video (Видео) диалога Export Movie Settings (Установки экспорта фильма)
9. Просмотрите остальные категории диалога и убедитесь, что параметры вывода соответствуют формату вашего проекта.
Примечание
Обратите внимание, что в диалоге Export Movie Settings (Установки экспорта фильма) вы не изменяете параметры, а только проверяете их на соответствие параметрам вашего фильма. При экспорте фильма в формат DV все необходимые настройки автоматически приводятся в соответствие с параметрами проекта.
10. Нажмите кнопку OK, чтобы закрыть диалог Export Movie Settings (Установки экспорта фильма).
11. Нажмите кнопку Сохранить диалога Export Movie (Экспорт фильма). Диалог будет закрыт, и начнется процесс вывода фильма в файл формата DV.
В процессе вывода фильма на экране появляется информационный диалог Rendering (Просчет) (рис. 8.3). Этот диалог содержит индикатор хода работы и информацию об общем количестве кадров фильма и количестве обработанных файлов, а также предположительное время до завершения операции вывода.
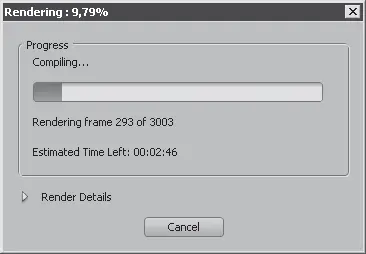
Рис. 8.3.Диалог Rendering (Просчет)
По окончании вывода диалог Rendering (Просчет) закроется без дополнительных сообщений о выполнении задачи.
Читать дальше
Конец ознакомительного отрывка
Купить книгу