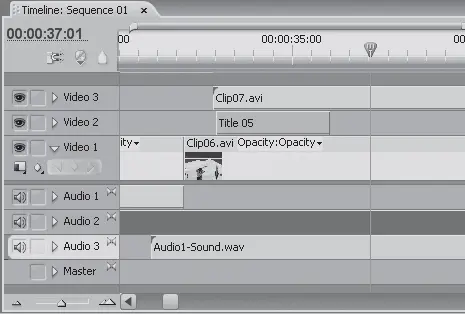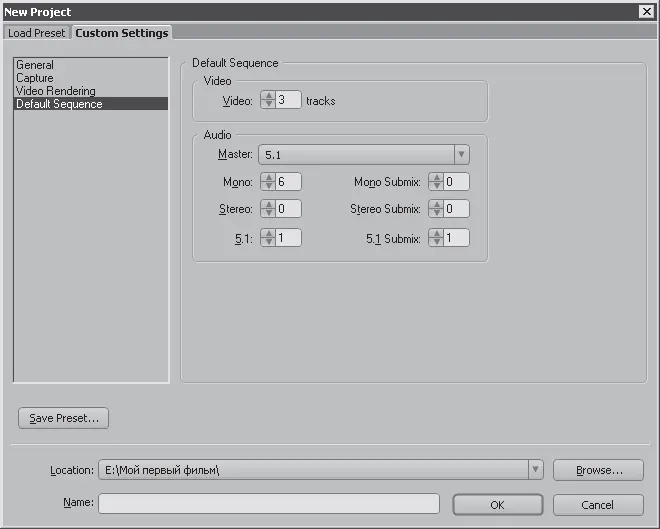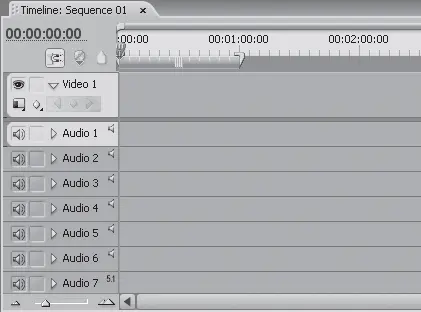1. Выделите звуковую дорожку, на которую хотите добавить записанный комментарий. Для этого лучше всего выбрать дорожку, не содержащую звуковых клипов.
2. Установите курсор текущей позиции редактирования чуть раньше начала событий фильма, для которых хотите записать комментарий.
3. Перейдите на вкладку Audio Mixer (Звуковой микшер).
4. Нажмите кнопку Enable Track for Recording (Разрешить запись на дорожку) в группе выделенной дорожки (кнопку с изображением микрофона над ползунком громкости).
5. Нажмите кнопку Record (Запись), расположенную в нижней части вкладки Audio Mixer (Звуковой микшер) (кнопка с изображением красного круга). Выделенная дорожка будет приведена в состояние готовности к записи.
6. Нажмите кнопку Play (Воспроизвести) в нижней части вкладки Audio Mixer (Звуковой микшер) или на экране Program (Программа). Начнется воспроизведение проекта с точки, отмеченной курсором текущей позиции редактирования.
7. Следя за событиями в кадре, произнесите нужный комментарий.
8. Для завершения записи комментария нажмите кнопку Stop (Стоп) в нижней части вкладки Audio Mixer (Звуковой микшер) или на экране Program (Программа). Воспроизведение последовательности будет остановлено, а на указанной вами звуковой дорожке появится новый клип. Это и есть записанный вами комментарий (рис. 7.19).
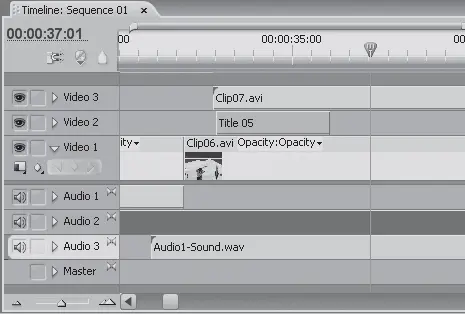
Рис. 7.19.Звуковой клип, записанный средствами программы Premiere Pro
К клипу комментария на звуковой дорожке можно применять все средства редактирования и обработки. Этот клип является обычным звуковым файлом, который программа Premiere Pro по умолчанию создает в папке вашего проекта.
Вы можете не только записать комментарий к фильму, но и полностью переозвучить проект, если диалоги фильма вас не устраивают по содержанию или качеству записи. При этом на одном и том же участке фильма можно записать звук несколько раз (например, озвучить диалоги несколькими голосами), добавив необходимое количество звуковых дорожек и разместив на них записи.
Особенности создания звукового сопровождения формата 5.1
Данный раздел носит теоретический характер. Вы создаете фильм со стереофоническим звуковым сопровождением, поэтому к вашему проекту этот раздел не относится. В нем будут описаны лишь основные шаги и методы создания проекта с объемным звуковым сопровождением формата 5.1. Формат 5.1 подразумевает вывод звука через шесть колонок, пять из которых называются сателлитами , а одна – сабвуфером . Четыре сателлита обычно устанавливаются в углах помещения и называются фронтальными и тыловыми , а один, называемый центральным , – перед зрителем. Шестая колонка, предназначенная для воспроизведения басов, называется сабвуфером. Она может быть установлена где угодно – это зависит от акустических свойств помещения.
Зритель оказывается в окружении колонок, каждая из которых воспроизводит независимый канал звукового сопровождения. Объемный звук формата 5.1 создает у зрителя иллюзию присутствия на месте событий фильма.
Программа Premiere Pro позволяет создавать фильмы с таким звуком. Для этого следует создать новый проект и приготовить монофонические звуковые файлы, которые будут воспроизводиться каждой колонкой по отдельности, или создать один шестиканальный звуковой файл, что можно сделать в программе Adobe Audition.
При создании нового проекта следует сразу указать количество и тип звуковых дорожек последовательности. Для этого необходимо сделать следующее.
1. В диалоге New Project (Новый проект) перейти на вкладку Custom Setup (Пользовательская настройка).
2. Перейти в категорию Default Sequence (Последовательность по умолчанию).
3. В группе Audio (Звук) в раскрывающемся списке Master (Мастер) выбрать пункт 5.1.
4. В поле со счетчиком Mono (Моно) указать количество монофонических дорожек – 6 (рис. 7.20).
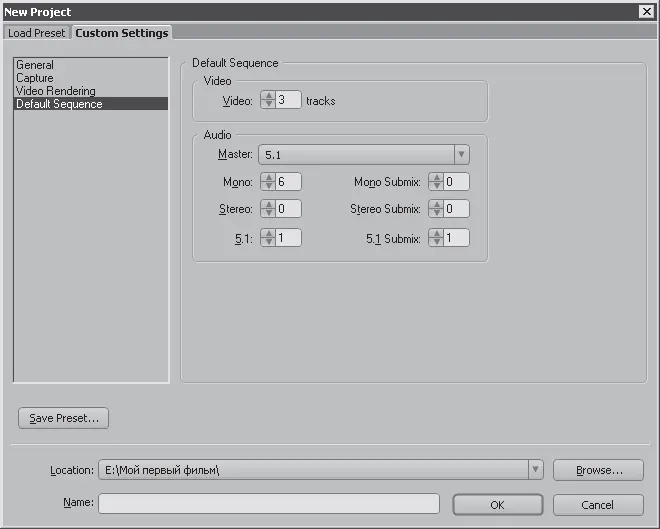
Рис. 7.20.Настройки последовательности проекта со звуком формата 5.1
После закрытия диалога в последовательности появится шесть монофонических звуковых дорожек и мастер-дорожка формата 5.1 (рис. 7.21).
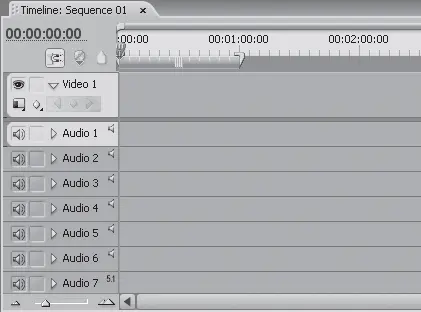
Рис. 7.21.Область заголовков дорожек в проекте со звуком формата 5.1
Далее проект создается обычным образом, при этом монофонические файлы звукового сопровождения располагаются каждый на своей дорожке.
Читать дальше
Конец ознакомительного отрывка
Купить книгу