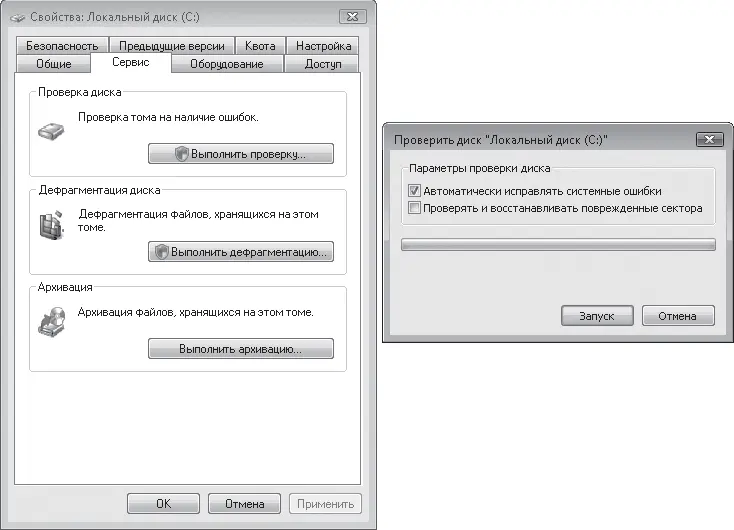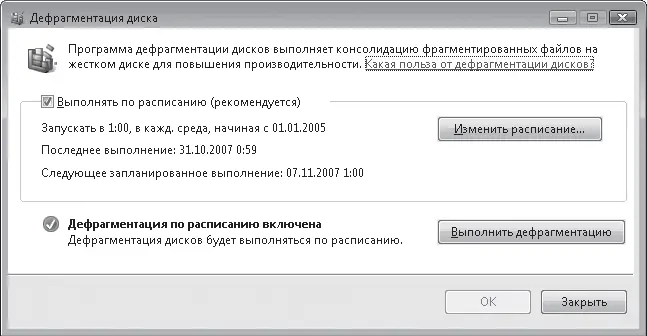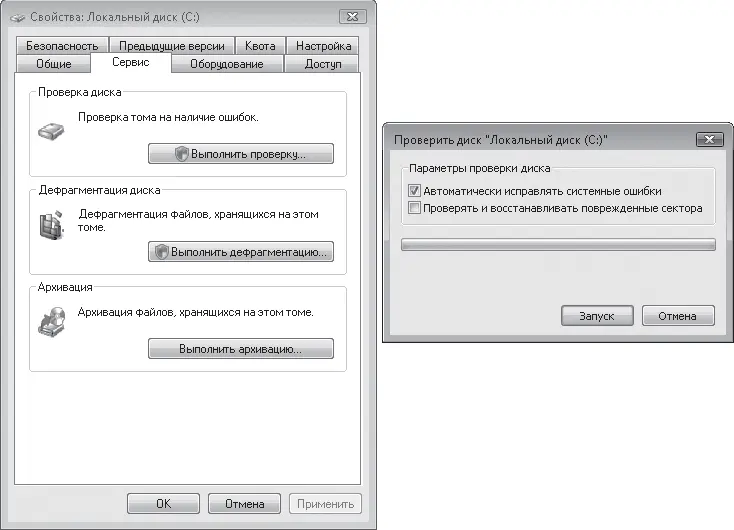
Рис. 8.14.Запуск проверки жесткого диска
• Автоматически исправлять системные ошибки. Исправление найденных ошибок файловой системы без уведомления пользователя. Это флажок установлен по умолчанию, вот и не снимайте его. Нечего вам забивать голову всякими деталями. Дело человека – осуществлять стратегическое руководство.
• Проверять и восстанавливать поврежденные сектора. Если флажок не установлен, диск будет проверен только на наличие программных ошибок. Если его установить, утилита будет искать и программные, и аппаратные проблемы. Это гораздо более длительный процесс.
Для начала проверки нажмите Запуск. Но тут вас может ждать сюрприз: система сообщит, что диск нельзя проверить, потому что он используется какими-то программами. Чаще всего это означает, что вы хотите проверить диск, на котором установлена операционная система. Утилита предложит вам отложить проверку до следующего запуска системы. Выбора нет, соглашайтесь. Если хотите, чтобы проверка началась быстрее, придется перезагрузить компьютер. Проверка будет проведена в момент загрузки системы. Придется сидеть и ждать.
Но даже если проверка успешно началась, все равно придется сидеть и ждать. Во время проверки диска лучше не запускать никаких программ.
Вторая кнопка в окне, изображенном на рис. 8.14, слева, отвечает за выполнение дефрагментации диска.
Что это такое? Дело в том, что с течением времени жесткий диск постепенно заполняется файлами: постоянно создаются новые, реже удаляются ненужные, файлы переписываются с место на место… В результате файлы на диске располагаются очень нерационально: между ними образуются незанятые фрагменты, а разные куски одного и того же файла могут оказаться на разных участках диска. Это приводит к тому, что обращение к данным занимает слишком много времени. И диск крутится гораздо интенсивнее, что никак не увеличивает срок его службы. Гораздо удобнее, когда файлы расположены аккуратненько, без пробелов, без деления на части.
Для решения этой проблемы и нужна дефрагментация – процесс перераспределения файлов на жестком диске, в результате которого отдельные фрагменты файла объединяются в единое целое. Если ее выполнять периодически, и файлы быстрее открываться будут, и жесткий диск дольше прослужит.
По умолчанию дефрагментация диска автоматически выполняется раз в неделю, но вы можете изменить расписание или немедленно запустить процесс. Для этого нажмите кнопку Выполнить дефрагментацию в окне, изображенном на рис. 8.14.
В результате откроется окно дефрагментации (рис. 8.15).
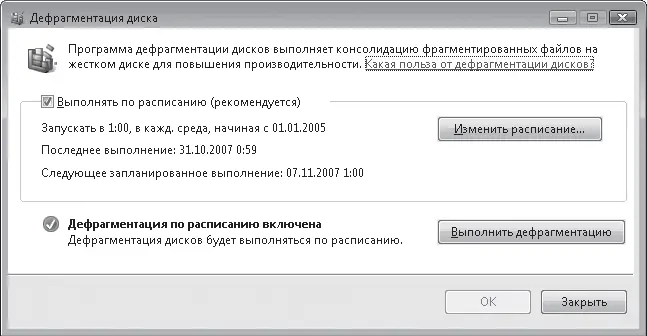
Рис. 8.15.Утилита дефрагментации жесткого диска
Под флажком Выполнять по расписанию (рекомендуется) написано расписание, по которому проводится плановая дефрагментация. Если вы захотите внести коррективы в распорядок, нажмите кнопку Изменить расписание и задайте другой день, время и периодичность дефрагментации. Для немедленного запуска дефрагментации нажмите кнопку Выполнить дефрагментацию. Во время проведения процедуры работу на компьютере можно не прерывать.
8.5. Если беда все-таки случилась
Как ни предохраняйся, от случайных сбоев ни один компьютер не застрахован. Время от времени в системе могут возникать критические ошибки, приводящие к проблемам в работе Windows или невозможности ее запуска. Причинами таких ошибок могут быть несовместимые с Vista драйверы, некорректная работа программ, аппаратные сбои, а также неудачное расположение звезд и планет. К счастью, в Vista предусмотрено восстановление работоспособности системы при сбоях. Кроме того, она позволяет сохранить важную информацию в надежном месте, так что даже при полном крахе компьютера она не пострадает.
Особые варианты загрузки Windows
Иногда после установки нового драйвера или программы может произойти сбой в системе, и Windows начинает «глючить» (работать нестабильно) или вовсе не запускается. Вы перегружаете компьютер и видите на экране странное меню, в котором предлагается выбрать один из особых вариантов загрузки (рис. 8.16).

Рис. 8.16.Меню выбора особых вариантов загрузки Windows при возникновении сбоя
Читать дальше
Конец ознакомительного отрывка
Купить книгу