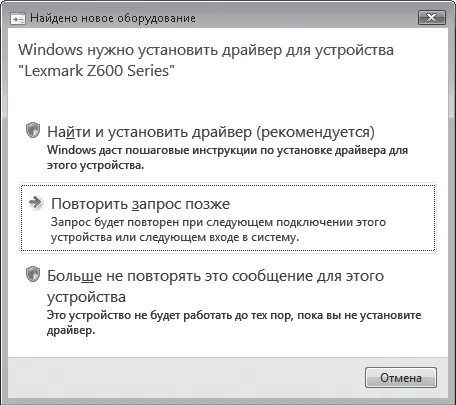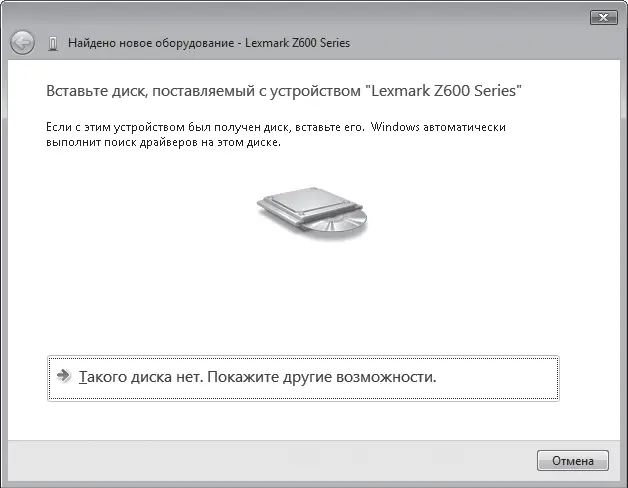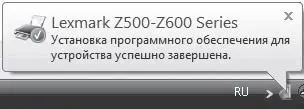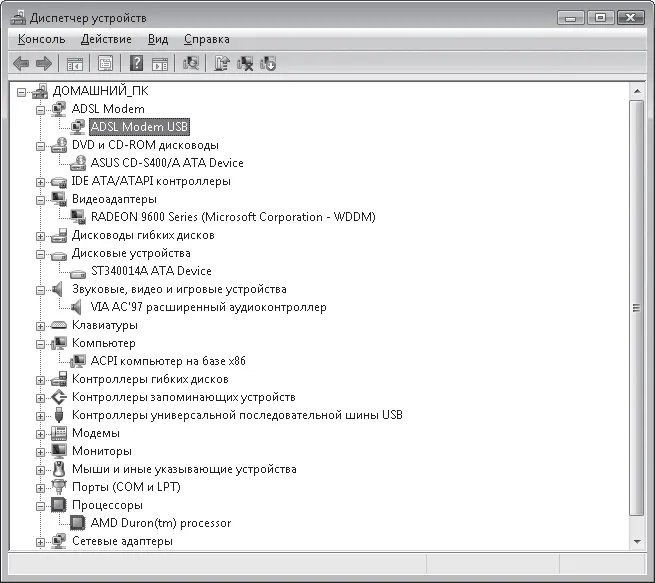Если поиск окажется удачным, драйверы будут инсталлированы и в области уведомления появится сообщение о том, что устройство успешно установлено и готово к работе.
Если Windows не сможет найти в своей базе подходящий драйвер, откроется окно, в котором вам предложат или указать место, где записан драйвер, или отказаться от дальнейших действий (рис. 8.9).
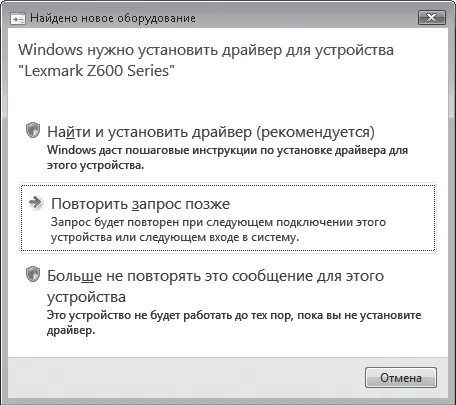
Рис. 8.9.Окно установки драйвера, отсутствующего в базе Windows
Конечно, мы не будем отказываться от намеченного! Щелкните кнопкой мыши на варианте Найти и установить драйвер. Система бросится искать драйвер в Центре обновления Windows в Интернете, а, может быть, откроется окно, в котором вам нужно подтвердить выполнение поиска в сети или отказаться от него.
Если в Центре обновления Windows не обнаружится подходящий драйвер, откроется окно, в котором вам будет предложено инсталлировать драйвер с компакт-диска, прилагаемого к оборудованию (рис. 8.10).
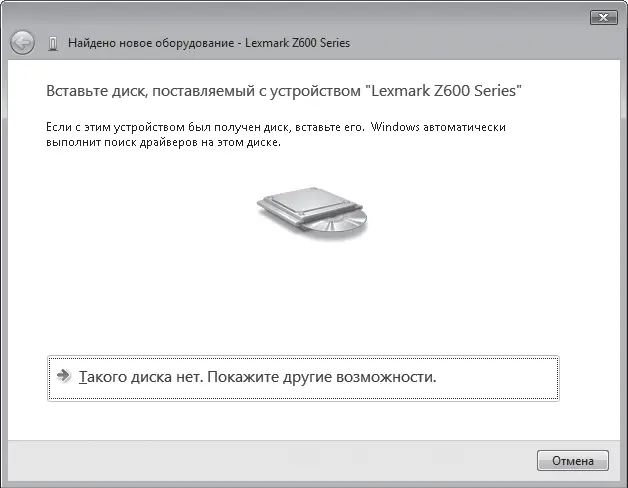
Рис. 8.10.Окно запроса компакт-диска с драйвером
Сегодня большинство устройств продается с таким компакт-диском, поищите его в упаковке. Нашли? Вставляйте его в привод, и процесс установки будет запущен автоматически. Вам останется лишь дождаться его благополучного завершения.
Если вы подключаете к компьютеру оборудование, выпущенное до выхода Windows Vista, не исключено, что драйвер на диске несовместим с новой операционной системой. В этом случае вы увидите сообщение об ошибке. Придется обратиться на сайт разработчика устройства, поискать обновленный под Windows Vista драйвер и скачать его.
Обычно драйверы на сайтах разработчиков помещены в программу установки, поэтому их файлы имеют расширение EXE. Это удобно: скачиваете EXE-файл, запускаете его как обычную программу, а дальше остается только следовать инструкциям, которые появляются на экране.
Если драйвер не встроен в программу, придется провести описанную выше процедуру установки до появления окна, изображенного на рис. 8.10. В нем надо щелкнуть кнопкой мыши на ссылке Такого диска нет. Покажите другие возможности. На следующем этапе необходимо выбрать вариант Выполнить поиск драйверов на этом компьютере, затем нажать кнопку Обзор, указать папку, в которой хранится файл драйвера, и нажать Далее. Возможно, после установки драйвера система попросит вас перезагрузить компьютер. Перегружайте, не бойтесь, это нормально.
Когда драйвер – наконец! – инсталлируется, система обрадует вас всплывающим сообщением в области уведомления (рис. 8.11).
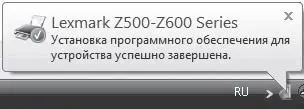
Рис. 8.11.Установка драйвера для нового оборудования прошла успешно
Как правило, разработчики оборудования добавляют к драйверам цифровые подписи, указывающие на подлинность продукта и на то, что в него не были внесены изменения посторонними лицами. При попытке установки неподписанного драйвера система предупредит вас, что не может проверить издателя. Не слишком переживайте по этому поводу. Просто не все разработчики подписывают цифровой подписью свои программы (в том числе и драйверы). Поэтому, если драйвер получен из источника, которому вы доверяете, проигнорируйте предупреждение, выбрав пункт Все равно установить этот драйвер.
Диспетчер устройств.Если вы хотите заменить какой-нибудь драйвер, проверить, все ли оборудование нормально работает или просто посмотреть, из каких комплектующих собран ваш компьютер, выполните команду Пуск → Панель управления → Система и ее обслуживание → Диспетчер устройств. Откроется Диспетчер устройств (рис. 8.12).
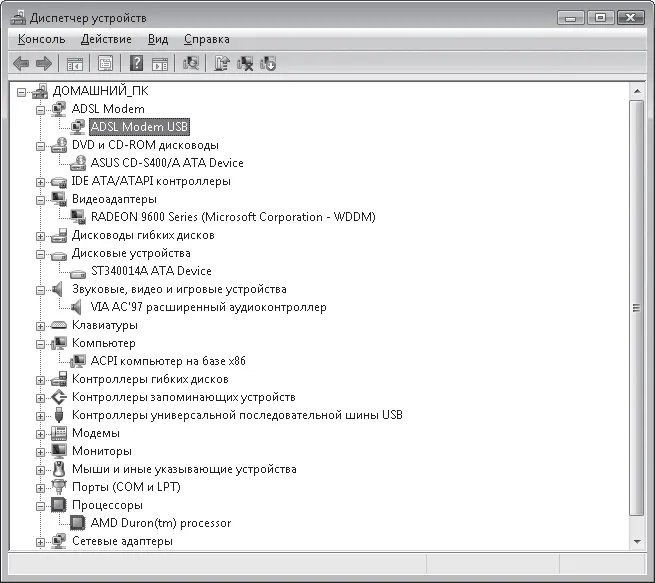
Рис. 8.12.Диспетчер устройств
Кстати, ссылка на Диспетчер устройств присутствует и в окне свойств системы (см. рис. 8.2).
В окне Диспетчера устройств приведен список всех устройств, подключенных к компьютеру. Устройства сгруппированы по своему назначению. Чтобы просмотреть содержимое группы, щелкните кнопкой мыши на плюсике слева от ее названия.
Если устройство помечено желтым восклицательным знаком, значит, Windows распознала его, но работает оно неправильно. Причиной тому могут служить как внутренние конфликты с системой, так и устаревшие драйверы, которые несовместимы с Windows Vista. Чтобы разобраться в причине сбоя, двойным щелчком кнопки мыши на значке устройства откройте окно его свойств. На вкладке Общие вы обнаружите описание проблемы, которая вызвала неполадки в работе (рис. 8.13, слева). Если виной всему оказались неустановленные или устаревшие драйверы, можно их обновить – прямо из этого окна. Для разных устройств набор вкладок может различаться, но в нем всегда есть вкладка Драйвер (рис. 8.13, справа). Она содержит информацию о драйвере устройства и кнопки управления этим драйвером.
Читать дальше
Конец ознакомительного отрывка
Купить книгу