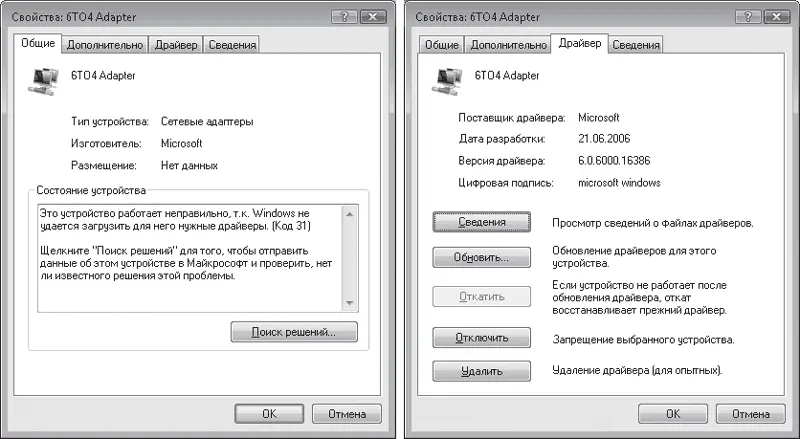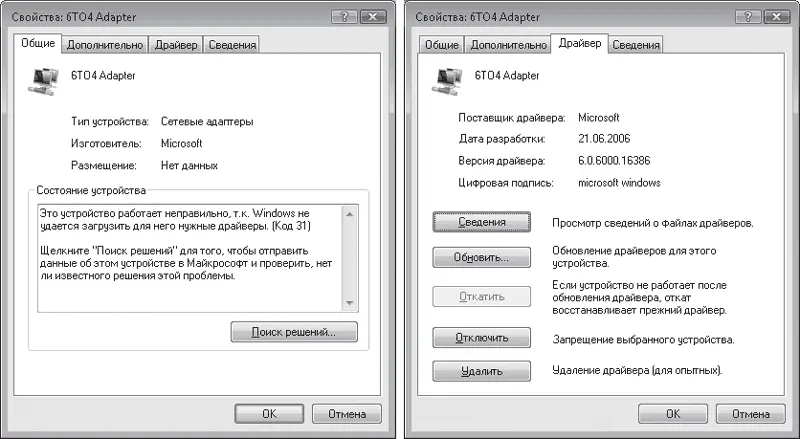
Рис. 8.13.Вкладки окна свойств устройства
• Сведения. Окно, содержащее подробную информацию о драйвере (издатель, версия, наличие цифровой подписи) и месте его расположения.
• Обновить. Обновление драйвера, если он отсутствует или работает некорректно. В результате будет открыто окно, в котором вам надо выбрать вид поиска драйвера: автоматический (на компьютере и в Интернете) или ручной (только на компьютере). При ручном поиске потребуется указать папку на компьютере, в которой хранится файл драйвера (предварительно его следует загрузить с сайта разработчика). При успешном обновлении желтый восклицательный знак исчезнет со значка устройства и оно начнет работать нормально. В противном случае появится сообщение о том, что наиболее подходящие драйверы уже установлены.
• Откатить. Кнопка доступна только в том случае, если вы обновили драйвер, его новая версия оказалась неподходящей, а предыдущая была сохранена. Именно к ней – к предыдущей версии – и будет осуществлен возврат.
• Отключить. Завершение работы устройства. При следующих запусках Windows устройство будет оставаться выключенным. В списке Диспетчера устройств отключенное оборудование помечается черной стрелочкой. Чтобы вновь включить устройство, щелкните по его значку правой кнопкой мыши и в открывшемся меню выполните команду Задействовать.
• Удалить. Удаление драйвера устройства, после чего система престает его «видеть».
Если для какого-либо устройства не установлен драйвер, и система не смогла его распознать, оно будет помечено желтым знаком вопроса. В этом случае просто позаботьтесь об инсталляции необходимого драйвера.
8.4. Жесткий диск – не железный
Конечно, он содержит много металла, но все же ломается. Винчестеры и кулеры (вентиляторы) – вот что в компьютере выходит из строя чаще всего. Причина проста: они крутятся, а любое механическое движение медленно, но верно, разрушает устройство. А если жесткий диск ломается, то вы теряете самое ценное, что есть в вашем компьютере – информацию.
Испугались? Успокойтесь, пожалуйста, не обязательно вас ждет катастрофа. Во-первых, срок жизни современного винчестера довольно большой. Во-вторых, если внимательно за ним следить, то вы заметите признаки надвигающейся поломки и успеете принять меры. Например, успеете скопировать все ценные файлы.
Кроме того, регулярная проверка диска позволяет устранять на нем всякие ошибки файловой системы – они не портят диск механически, но могут привести к потере данных или замедлить работу системы.
Итак, ошибки, возникающие на жестком диске, можно условно разделить на два типа: аппаратные и программные.
Аппаратные связаны с механическим повреждением диска. Как правило, разрушается не весь диск, а его отдельные участки. Такие участки называются bad-кластерами.
Внимание!
Учтите, что для звуковых карт, видеоадаптеров и сетевых адаптеров надо устанавливать драйверы, если эти устройства расположены непосредственно на материнской плате. Для этого используйте компакт-диск, поставляемый вместе с материнской платой.
Программные ошибки – это сбои в файловой системе, в результате которых на жестком диске появляются потерянные фрагменты, не принадлежащие ни одному файлу (так называемые lost-кластеры). Место они занимают, а использовать их нельзя. Причиной появления потерянных кластеров могут быть: аварийное завершение работы программ после их «зависания», внутренние ошибки программного обеспечения и Windows, неправильное завершение работы системы (например, при внезапном отключении электропитания) и т. д.
Программные ошибки можно устранить, а механически поврежденные участки – это уже навсегда. При проверке диска они просто помечаются и в дальнейшем не используются для записи и чтения данных.
В состав Windows входит специальная утилита проверки жесткого диска, с помощью которой можно избавиться от потерянных кластеров и пометить поврежденные. Чтобы запустить ее, выполните команду Пуск → Компьютер, щелкните правой кнопкой мыши на том диске, который хотите проверить, и в открывшемся меню выполните команду Свойства. В открывшемся окне перейдите на вкладку Сервис (рис. 8.14, слева) и нажмите кнопку Выполнить проверку. При этом откроется окно параметров проверки (рис. 8.14, справа). На нем есть два флажка.
Читать дальше
Конец ознакомительного отрывка
Купить книгу