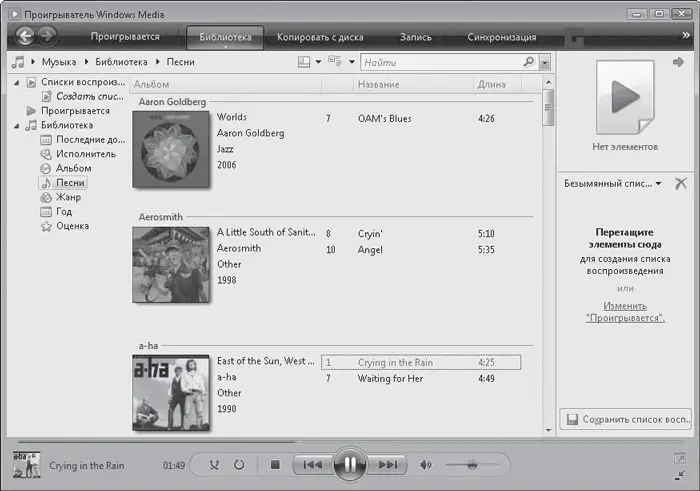У Проигрывателя Windows Media есть еще один удобный режим – свернутый. Чтобы перейти в него, сверните окно программы, щелкните кнопкой мыши на свободном участке Панели задач и выполните команду Панели → Проигрыватель Windows Media. При этом окно проигрывателя будет свернуто в маленькую панельку на Панели задач, содержащую кнопки управления воспроизведением, кнопку перехода в полный режим и кнопку, открывающую окно видео и зрительных образов (рис. 6.13). Чтобы узнать назначение кнопки, подведите к ней указатель мыши и временно задержите его до появления всплывающей подсказки.

Рис. 6.13.Проигрыватель Windows Media в свернутом режиме
Использовать свернутый режим удобно тогда, когда вы прослушиваете музыку, параллельно занимаясь другими делами на компьютере.
Но вернемся в полный режим Проигрывателя Windows Media. В его правой части есть панель, содержащая список воспроизведения. Вы можете формировать его по собственному желанию из любых мультимедийных файлов. Часть файлов включены в так называемую библиотеку проигрывателя, их прослушивать проще (о том, как добавлять аудио– и видеофайлы в библиотеку проигрывателя, будет рассказано чуть ниже). Чтобы поместить файл или группу файлов в список воспроизведения, просто перетащите их на панель из окна Проводника.
Внимание!
При попытке запустить видеофильм может возникнуть ситуация, когда при нормальном звуке отсутствует изображение. Это значит, что вам необходимо установить на компьютер кодеки – специальные программы для раскодирования видео файла. Рекомендуем скачать и установить набор кодеков K-Lite Codec Pack, который можно найти в любом архиве программ в Интернете.
Если панель списка воспроизведения занимает слишком много места на экране и мешает смотреть фильм или наслаждаться зрительными образами, ее можно скрыть. Для этого нажмите кнопку

в правом верхнем углу панели. Чтобы снова показать список воспроизведения, щелкните кнопкой мыши на стрелке под ярлыком вкладки Проигрывается (она появляется при наведении указателя мыши) и выполните команду Показать панель списка.
Над панелью, содержащей элементы управления воспроизведением, может отображаться панель дополнительных возможностей. Здесь собраны инструменты тонкой настройки различных параметров воспроизведения. Чтобы вызвать эту панель на экран, щелкните кнопкой мыши на стрелке под ярлыком вкладки Проигрывается и зайдите в подменю Дополнительные возможности. Здесь вы увидите список из восьми настраиваемых параметров воспроизведения видео– и аудиофайлов. Если интересно, можете пощелкать по параметрам, посмотреть, что к чему. Там, в принципе, все понятно, в крайнем случае нажмите F1 и поищите ответы на свои вопросы в системе помощи. Выполнив необходимые настройки, вы можете закрыть панель дополнительных возможностей, нажав кнопку с крестиком в верхнем правом углу панели.
Пойдем дальше.
В верхней части окна проигрывателя есть панель вкладок. С ее помощью вы можете переключаться в разные разделы программы.
Щелкнув кнопкой мыши на вкладке Проигрывается, вы всегда сможете вернуться к воспроизводимой композиции из других разделов Проигрывателя Windows Media.
Вкладка Библиотека открывает раздел, отображающий коллекцию мультимедийных файлов, сведения о которых были внесены в библиотеку (рис. 6.14).
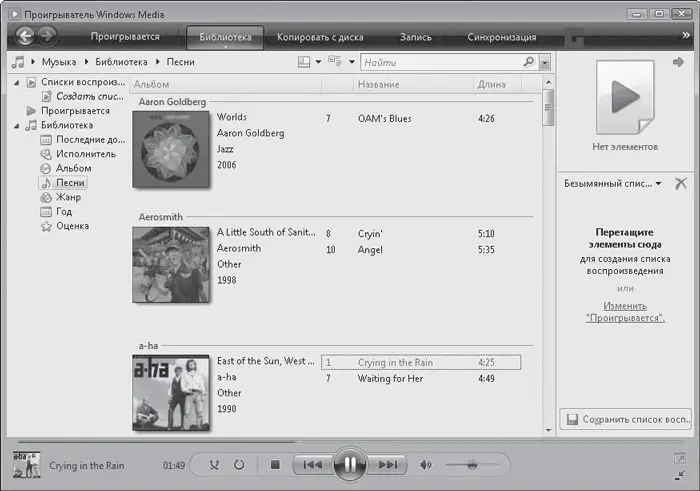
Рис. 6.14.Библиотека Проигрывателя Windows Media
Сейчас самое время научиться работать с библиотекой. Библиотека Проигрывателя Windows Media похожа на окно Фотоальбома Windows. В левой части – дерево категорий, по которым распределяются файлы. Например, если для аудиофайла известны исполнитель, жанр, альбом, год выпуска и другие сведения, он будет автоматически помещен в соответствующие разделы категории Музыка. Таким же образом сортируются объекты в других категориях (например, фильмы в категории Видео). Для переключения между категориями файлов мультимедиа служит кнопка Выберите категорию

Ее вид меняется в зависимости от того, с каким типом объектов вы работаете.
В центральной части библиотеки отображается содержимое выбранной щелчком кнопки мыши категории (или любого ее раздела) или списка воспроизведения. О каждом файле выводятся сведения в соответствующих столбцах: Исполнитель, Альбом, Название, Длина, Оценка, Соисполнитель. Щелкая на заголовках столбцов, вы можете сортировать список по любому критерию.
Читать дальше
Конец ознакомительного отрывка
Купить книгу