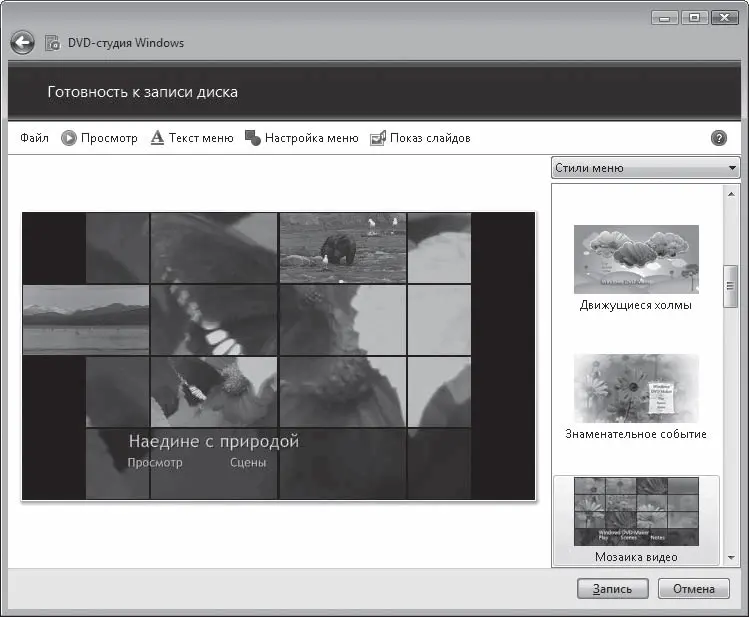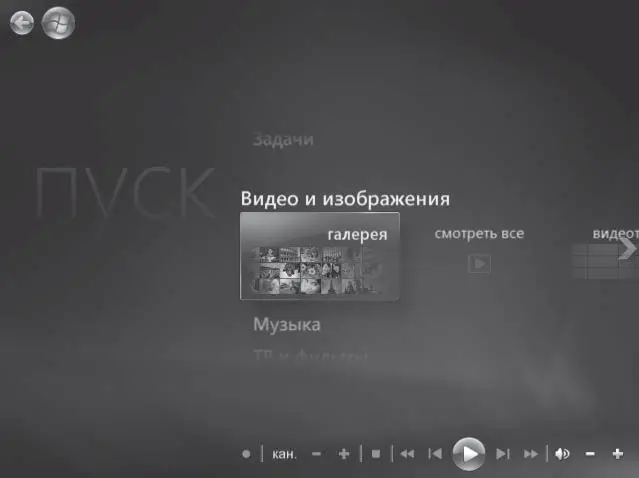Определившись с настройками, нажмите ОК, чтобы закрыть окно параметров. После этого в окне DVD-студии нажмите кнопку Далее. На следующем этапе вам предстоит выбрать стиль меню диска, стиль кнопок сцены и внести в меню необходимые названия кнопок и комментарии к содержимому диска (рис. 6.20).
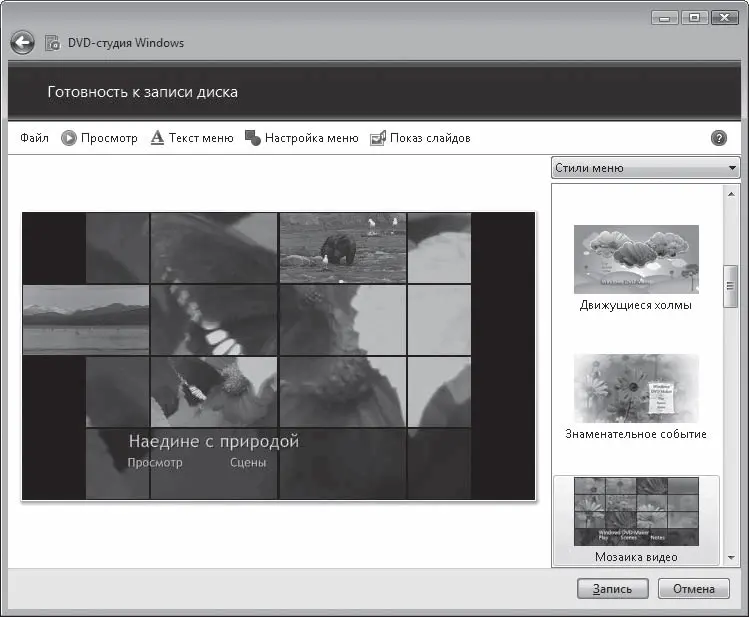
Рис. 6.20.Подготовка меню диска
На панели справа щелчком кнопки мыши выберите понравившийся стиль меню, затем нажмите кнопку Текст меню, измените при необходимости названия кнопок (и диска, если вы забыли сделать это на предыдущем этапе), введите, если нужно, комментарии в поле Заметки и нажмите кнопку Изменить текст для подтверждения своих действий. Для возврата к предыдущей странице нажмите кнопку Назад в верхнем левом углу.
Нажав кнопку Настройка меню, вы попадете на страницу, где сможете изменить стиль кнопки Сцены, а заодно добавить к меню звук и фоновое видео. Тогда при просмотре вас будет радовать не статичная картинка, а картинка с музыкой или видеофрагмент. Для поиска нужных музыкальных и видеофайлов воспользуйтесь кнопками Обзор возле соответствующих полей. Только не берите в качестве фонового видео большой кусок! Он, скорее всего, будет воспроизводиться неправильно. Для сохранения внесенных изменений нажмите кнопку Изменить стиль. Вы вернетесь к предыдущей странице для просмотра результата (см. рис. 6.20). Именно так будет выглядеть меню вашего DVD после записи.
Если вас все устраивает, вставьте в пишущий привод чистый DVD и нажмите кнопку Запись.
Если вы не уверены в своем выборе и хотите продолжить редактирование диска попозже, можете сохранить уже проделанную работу в виде проекта. Для этого нажмите кнопку закрытия окна DVD-студии – появится запрос на сохранение проекта. Наберите в соответствующем поле окна имя файла и нажмите Сохранить. В следующий раз, чтобы продолжить работу, выполните команду Файл → Открыть файл проекта, щелчком кнопки мыши выделите сохраненный объект и нажмите Открыть.
Вот такой примитивный монтаж на компьютере. Если вы хотите попробовать себя в настоящем видеомонтаже, попробуйте разобраться в программе Windows Movie Maker (Пуск → Все программы → Windows Movie Maker). В этой книге он не описывается, поскольку видеомонтаж интересует не всех. Кроме того, разобраться в Windows Movie Maker довольно просто. Главное – побольше экспериментировать и не стесняться нажимать клавишу F1.
6.4. Windows Media Center – все сразу!
Выше были рассмотрены достоинства Проигрывателя Windows Media. Дескать, он и кино может показывать, и музыку проигрывать, и даже компакт-диски записывать. Но есть в Vista программа, которая еще универсальнее – это Windows Media Center. Она позволяет работать не только с изображениями, музыкой и видео, хранящимися на компьютере, но и просматривать и записывать ТВ-передачи, слушать FM– и интернет-радио, записывать компакт-диски и DVD, играть в игры. И швец, и жнец, и все «в одном флаконе».
Совет
Не пренебрегайте этим этапом подготовки диска! Иначе вы рискуете при просмотре записанного DVD оказаться в дурацком положении, рассматривая кнопки с подписями «Video1», «Film» или «My Movie».
Чтобы запустить Windows Media Center, выполните команду Пуск → Все программы → Windows Media Center. При первом запуске вам предложат выбрать вариант установки. Чтобы не забивать себе голову, остановитесь на варианте Быстрая установка.
После установки вы попадете в главное меню Windows Media Center – пуск (рис. 6.21).
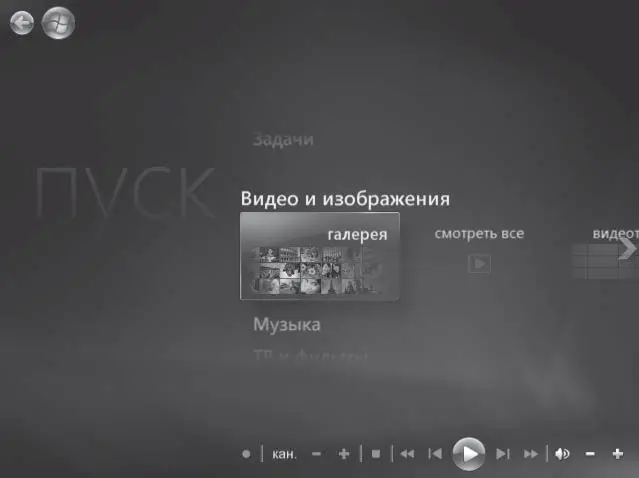
Рис. 6.21.Главное меню Windows Media Center
Интерфейс максимально дружественный: достаточно навести указатель мыши на верхнюю или нижнюю стрелку пролистывания (они появляются над границами меню) – и начнется перелистывание пунктов меню. Чтобы остановить перелистывание, просто сдвиньте указатель в центральное поле. То есть даже щелкать кнопками мыши не надо. Нет, конечно, чтобы выполнить какое-то определенное действие, надо выбрать его в меню и щелкнуть на нем, но все-таки!
Рассмотрим, пролистав меню пуск, какие возможности предоставляет Windows Media Center для работы с мультимедиа.
• Видео и изображения. Вы получаете доступ к содержимому папок Изображения и Видео, которые хранятся в личной папке пользователя. Щелкните кнопкой мыши на нужном разделе, перейдите к интересующей вас подпапке (если таковые имеются) и запустите просмотр с помощью кнопки Воспроизвести панели элементов управления (для изображений будет запущено слайд-шоу). Для возврата к меню пуск пользуйтесь кнопкой Пуск в верхнем левом углу.
Читать дальше
Конец ознакомительного отрывка
Купить книгу