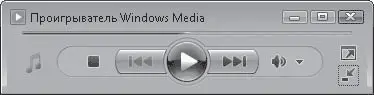Наверняка у вас на компьютере имеется хотя бы один аудио– или видеофайл. Дважды щелкните на нем кнопкой мыши. При этом Проигрыватель Windows Media загрузится и начнет проигрывать файл (рис. 6.10). Кроме того, программу можно запустить, выполнив Пуск → Все программы → Проигрыватель Windows Media.

Рис. 6.10.Окно Проигрывателя Windows Media
Если с программой вы сталкиваетесь впервые, то при ее открытии появится специальное окно выбора настройки параметров для работы с Интернетом. Чтобы не утруждать себя ручной установкой параметров, выберите пункт Быстрая. В этом случае настройка будет выполнена автоматически, и вам останется только нажать кнопку Готово.
В окне Проигрывателя Windows Media можно видеть большое количество различных панелей и кнопок. Рассмотрим по порядку важнейшие из них.
В нижней части окна (см. рис. 6.10) находится панель с элементами управления воспроизведением. Вот они слева направо.
• Включить случайный порядок. При активации данной кнопки композиции из списка воспроизведения будут проигрываться в произвольном порядке.
• Включить повторение. Мелодии из списка воспроизведения будут проигрываться снова и снова, пока не завязнут у вас в ушах.
• Остановить. Воспроизведение композиции останавливается.
• Назад. Перемотка назад к началу композиции или к предыдущей композиции.
• Воспроизводить (большая круглая кнопка). Запуск проигрывания композиции. Во время проигрывания кнопка меняет свой вид и назначение – теперь это кнопка Пауза для приостановки воспроизведения.
• Вперед. Перемотка вперед на начало следующей композиции.
• Без звука/Звук. Отключение/включение звука.
• Громкость. Регулятор громкости.
Над панелью с элементами управления находится индикатор воспроизведения – тонкая синяя полоска, которая расширяется вправо по мере приближения композиции к концу. Если вы наведете указатель мыши на правую границу синей полосы, то под ним появится регулятор Поиск. Перемещая его при нажатой кнопке мыши, вы сможете запустить проигрывание композиции с любого участка.
Справа на панели элементов управления имеется еще две кнопки. Верхняя отвечает за переход проигрывателя в полноэкранный режим, что удобно при просмотре фильмов. Для перехода в режим Во весь экран и выхода из него также можно пользоваться сочетанием клавиш Alt+Enter. Нижняя кнопка позволяет перевести проигрыватель в компактный режим работы, в котором на небольшой панели отображаются лишь кнопки управления воспроизведением (рис. 6.11).
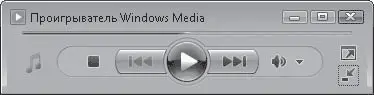
Рис. 6.11.Компактный режим Проигрывателя Windows Media
Ежели вы изволите быть эстетом, вам должен понравиться еще один уменьшенный вариант Проигрывателя Windows Media – режим оригинальной обложки (рис. 6.12).

Рис. 6.12.Пример обложки, загруженной с сервера Microsoft
Нравится? Не понравилась эта – понравится другая. Или третья, четвертая, десятая… На сервере Microsoft их очень много.
Чтобы выбрать обложку, нажмите клавишу Alt (она открывает скрытое по умолчанию главное меню) и выполните команду Вид → Выбор обложки. В открывшемся окне выберите щелчком кнопки мыши в списке понравившуюся обложку – они отображаются справа – и нажмите кнопку Применить обложку или сочетание клавиш Ctrl+2. В результате окно Проигрывателя Windows Media будет переведено в компактный режим обложки. Для возврата к стандартному режиму нажмите сочетание клавиш Ctrl+1.
В стандартную поставку программы входит всего два варианта обложек. Чтобы добраться до сервера Microsoft и скачать оттуда что-то новенькое, нажмите кнопку Другие обложки в окне выбора обложки. В результате новая обложка будет добавлена в список уже имеющихся.
В центральной, самой большой области окна находится панель видео и зрительных образов. При запуске видео в ней идет показ фильма, а при прослушивании музыки – всякая психоделическая цветомузыка. Многие пользователи почти достигли нирваны, рассматривая наборы разноцветных фигур, которые двигаются в такт музыке. В составе Проигрывателя Windows Media есть большая коллекция зрительных образов. Чтобы изменить «цветомузыку», щелкните правой кнопкой мыши на панели видео и зрительных образов. В контекстном меню вы увидите три подменю для выбора анимации: Алхимия, Спектр и график, Батарея. Зайдите в любое из них и выберите другой вариант.
Читать дальше
Конец ознакомительного отрывка
Купить книгу