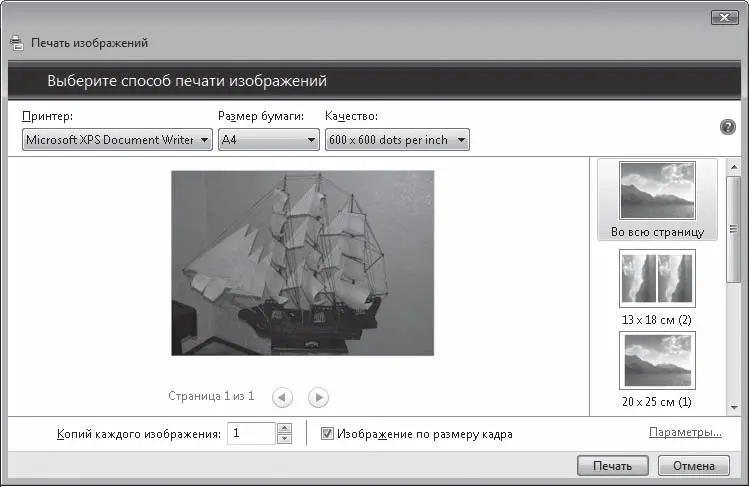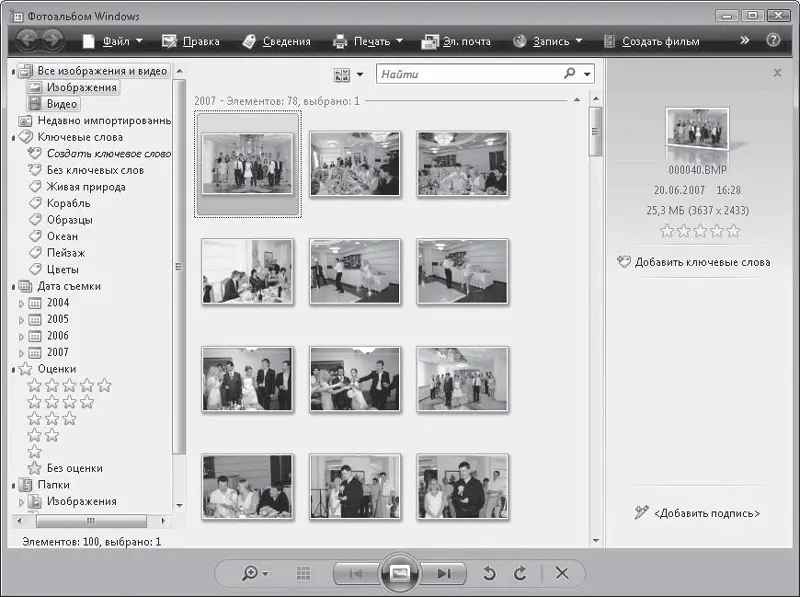Рассмотрим, какие действия над выделенным изображением позволяют выполнить кнопки панели инструментов.
Кнопки Упорядочить и Виды всегда присутствуют на панели инструментов, их назначение обсуждалось в гл. 3, а вот функции остальных кнопок.
• Просмотр (или Открыть). Открытие изображения в программе, используемой по умолчанию для данного типа файлов. В каком именно приложении откроется файл, можно судить по значку на кнопке Просмотр (или Открыть). Если это стандартная фотография, то вам, скорее всего, предложат просмотреть ее в Фотоальбоме Windows. При желании вы можете вручную выбрать программу для открытия изображения. Для этого щелкните кнопкой мыши на стрелке кнопки Просмотр (или Открыть) и выберите из списка нужное приложение.
• Показ слайдов. Создание слайд-шоу – то есть вам будет предоставлена череда фотографий, расположенных в выбранной папке, которые сменяют друг друга на экране через определенный интервал времени. Для выхода из этого режима достаточно нажать клавишу Esc.
• Печать. Отправка на печать выделенного изображения или группы изображений. При этом вызывается специальное окно (рис. 6.4), в котором можно выбрать принтер, указать размер бумаги и качество печати, выбрать способ размещения изображений на листе, а также определиться с числом копий. Для отправки файла на печать нажмите кнопку Печать.
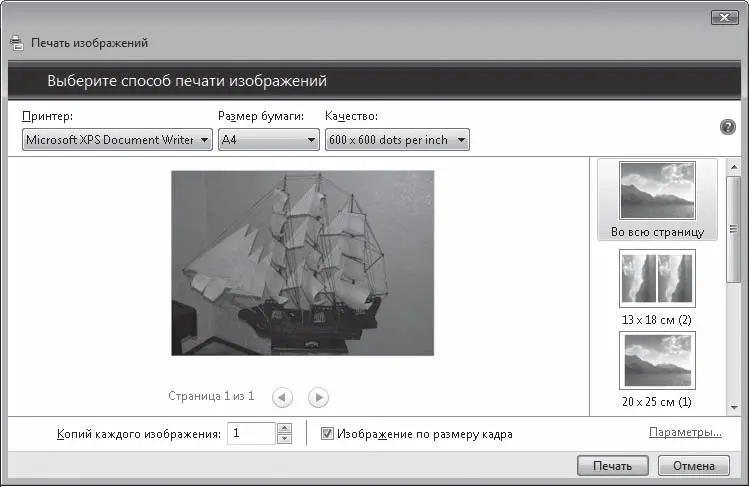
Рис. 6.4.Окно печати изображений
• Электронная почта. Немедленная отправка выделенных фотографий по электронной почте. Но учтите, сейчас цифровые камеры пошли хорошие, позволяют снимать с хорошим качеством. Соответственно, и файлы изображений получаются очень большими и имеют объем в сотни килобайт. Но если вы собираетесь смотреть изображение на мониторе, такой размер избыточен. Кроме того, большие файлы отправляются по электронной почте долго – это еще и лишние денежные затраты. Поэтому перед отправкой фотографий лучше уменьшить их размер. Это можно сделать прямо в момент отправки.
Выделите необходимые файлы и нажмите кнопку Электронная почта. Откроется окно, в котором вам предложат уменьшить изображения (рис. 6.5). В раскрывающемся списке Размер изображения можно выбрать, для какого разрешения экрана должны быть оптимизированы уменьшаемые файлы.

Рис. 6.5.Окно уменьшения размеров изображений перед отправкой по электронной почте
После этого нажмите кнопку Вложить. В результате будет запущена почтовая программа и открыт бланк письма с уже прикрепленными к нему файлами для отправки. Вам останется только ввести адрес получателя, набрать – если хотите – текст и отправить письмо (подробно о работе с электронной почтой см. гл. 5).
Вы можете поэкспериментировать с размерами уменьшенных изображений, последовательно перебрав все пункты списка Размер изображения. Чтобы увидеть, что получилось, дважды щелкните кнопкой мыши по значку вложенного файла в бланке письма. Если оно вас не устроит, закройте бланк и попробуйте другой размер снимка.
• Запись на оптический диск. Позволяет записать на диск выделенное изображение или группу изображений. Подробнее о записи дисков см. гл. 3.
Фотоальбом Windows – это типичный домашний фотоальбом, только электронный. В нем можно не только просматривать изображения, видеофайлы, но и сортировать их, группировать по определенным признакам, даже исправлять простейшие погрешности картинок. Чтобы запустить Фотоальбом Windows, выполните команду Пуск → Все программы → Фотоальбом Windows.
В результате будет открыто главное окно этой программы (рис. 6.6).
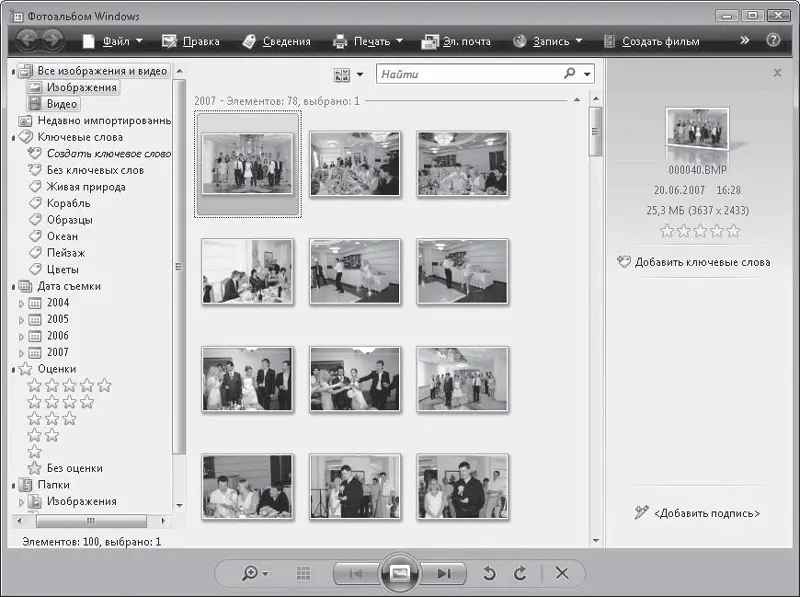
Рис. 6.6.Окно Фотоальбома Windows
Оно довольно простое: в центре – эскизы рисунков, слева – дерево категорий, по которым можно сортировать фотографии, справа – информация о выделенном объекте. Если панель со свойствами выделенного файла не отображается, нажмите на панели инструментов кнопку Сведения.
Дерево категорий позволяет сортировать файлы по их основным свойствам: дате съемки, ключевым словам, оценке. Дата съемки прописывается автоматически при создании фотографии, ключевые слова можно добавлять самостоятельно. Помните, как это делалось в Проводнике на панели подробностей и в окне свойств файла? То же самое возможно и на панели сведений в Фотоальбоме Windows. Выделите изображение и на панели сведений щелкните кнопкой мыши на ссылке Добавить ключевые слова, введите описание и нажмите Enter. Слово будет добавлено к снимку. Кроме того, в дереве категорий в разделе Ключевые слова появится новый подраздел, носящий только что введенное название.
Читать дальше
Конец ознакомительного отрывка
Купить книгу