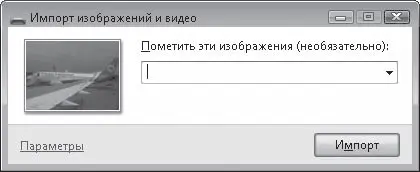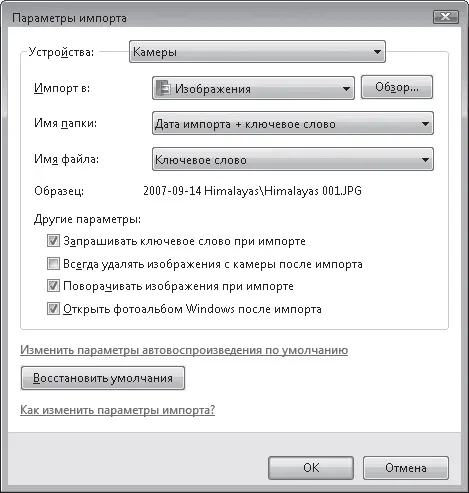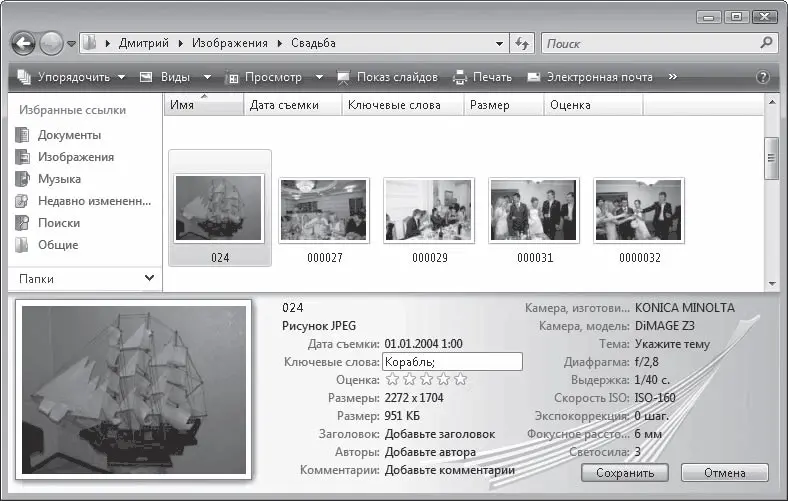Начнем с простого – с переноса отснятых фотографий с цифровой камеры на компьютер. Сделать это сложнее, чем скопировать на жесткий диск файлы с CD, дискеты или «флэшки».
Присоедините выключенную фотокамеру к компьютеру с помощью USB-кабеля, а затем включите ее. Компьютер и камера начнут «обнюхиваться». На дисплее камеры и в области уведомлений компьютера появятся соответствующие сообщения. Как только соединение между камерой и компьютером будет установлено, в окне Компьютер появится значок нового устройства, а в области уведомлений – значок безопасного извлечения устройства.
После подключения камеры на экране откроется окно автозапуска, в котором нужно выбрать пункт Импортировать изображения. При этом будет открыто окно импорта изображений, в котором вам будет предложено ввести ключевое слово для переносимых фотографий (рис. 6.1).
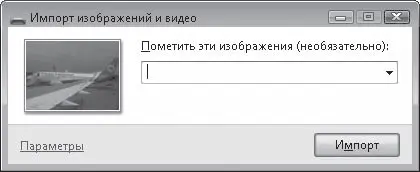
Рис. 6.1.Окно импорта изображений
После нажатия кнопки Импорт файлы скопируются в отдельную папку внутри папки Изображения. Название папки с фотографиями будет состоять из даты импорта и ключевого слова. В названиях файлов также будет использовано введенное вами ключевое слово.
Вы можете скопировать файлы и в другое место или подругому их назвать. Для этого в окне импорта (см. рис. 6.1) нужно щелкнуть кнопкой мыши на ссылке Параметры. В открывшемся окне (рис. 6.2) в раскрывающихся списках вы можете изменить не только расположение или способ именования файлов, но и отказаться от запроса ключевого слова, установить автоматическое удаление снимков с карты памяти после импорта, а также отключить поворот изображений при импорте и автоматическое открытие Фотоальбома Windows.
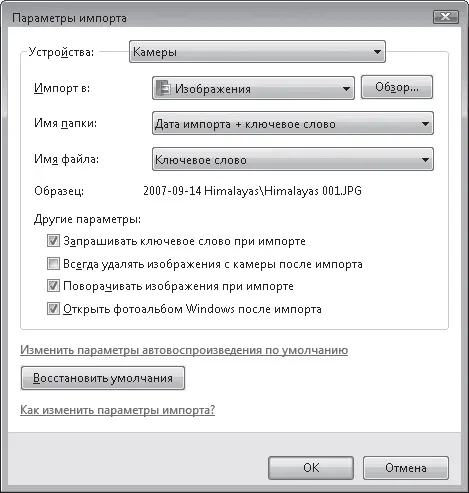
Рис. 6.2.Настройка параметров импорта изображений
Примечание
Цифровое фото и его компьютерная обработка – отдельная большая тема. Понятно, что она выходит за рамки одной главы. Если вам она интересна, прочитайте мою книгу «Цифровое фото и Photoshop без напряга. Новая версия» [4].
После того как все файлы будут перенесены на компьютер, выключите камеру и отсоедините ее от компьютера.
Работа с картинками в Проводнике
Ранее уже упоминалось (см. гл. 3), что вид панели инструментов Проводника и набор столбцов меняется в зависимости от того, какие объекты присутствуют в папке. Например, откройте папку Изображения и выделите щелчком кнопки мыши любой файл. На панели инструментов сразу же появятся кнопки, отвечающие за просмотр, распечатку, отправку изображений по электронной почте и их просмотр в режиме показа слайдов, запись на компакт-диск. Здесь же неизменно присутствует кнопка Виды, с помощью которой вы сможете настроить для себя наиболее удобный размер эскизов. Обратите внимание на столбцы, среди них есть Дата съемки и Ключевые слова. Эти столбцы появились именно потому, что вы выделили графический файл.
Добавлять ключевые слова и другую информацию к снимкам можно на панели подробностей. Большинство характеристик выделенного изображения скрыто – панель подробностей обычно имеет небольшие размеры. Чтобы увеличить ее, просто протащите верхнюю границу панели выше. Появятся дополнительные поля. Щелкните кнопкой мыши на том поле, значение которого хотите изменить, введите новые данные и нажмите кнопку Сохранить (рис. 6.3).
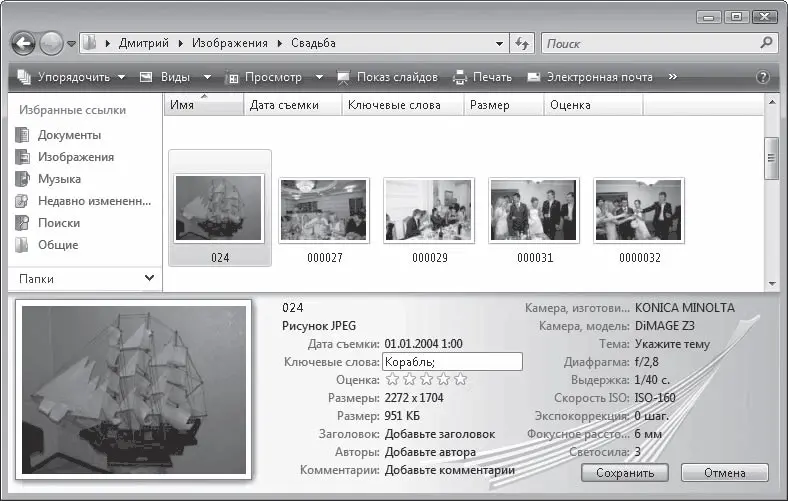
Рис. 6.3.Добавление ключевых слов на панели подробностей
В традиционных бумажных фотоальбомах многие записывают возле каждого снимка дату его создания и краткие комментарии: «Мы на море», «Насте пять месяцев», «Праздник удался!» и т. д. Комментарии к цифровой фотографии вы можете добавить на панели подробностей. Дата, размер снимка, модель фотокамеры и различные параметры съемки фиксируются автоматически при создании кадра. Эти данные также можно видеть на панели подробностей, хотя изменить нельзя.
Чтобы получить о снимке полную информацию, щелкните на значке файла правой кнопкой мыши, выполните в контекстном меню команду Свойства и перейдите на вкладку Подробно. Здесь вы сможете не только ознакомиться с дополнительными параметрами изображения, но и изменить те свойства, которые поддаются изменению. Для этого надо действовать точно так же, как на панели подробностей.
Читать дальше
Конец ознакомительного отрывка
Купить книгу