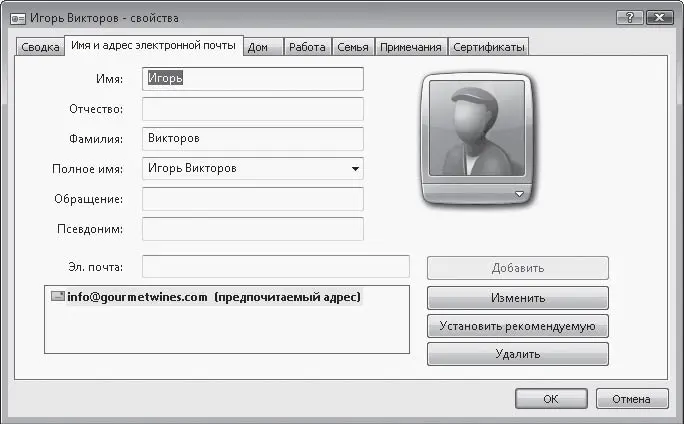Распечатать текст выделенного сообщения можно, нажав кнопку Печать

на панели инструментов.
Если в пришедшем сообщении вместо рисунка вы обнаружите квадрат с красным крестом и сообщением в верхней части письма (рис. 5.36), это значит, что программа заблокировала изображение, которое было вставлено в письмо в формате HTML, поскольку подобные письма, как правило, являются спамом.

Рис. 5.36.Блокирование рисунка, вставленного в сообщение в формате HTML
Как правило, но не всегда. Некоторые любят вкладывать в текст письма картинки, чтобы, например, поздравить вас с праздником. Вы можете отключить функцию блокирования рисунков. Для этого откройте окно настройки Почты Windows, выполнив команду Сервис → Параметры, перейдите на вкладку Безопасность и снимите флажок Блокировать изображения и другое внешнее содержимое в сообщении в формате HTML.
При получении писем вы можете столкнуться со следующей проблемой: текст сообщения представлен в виде непонятного набора символов. Ничего не напоминает? Правильно, проблемы с кодировкой (см. подраздел «Возможные затруднения при навигации в Сети» разд. 5.2). Чтобы перевести сообщение в читабельный вид, выполните команду Вид → Кодировка → Дополнительно и попробуйте установить другую кодировку, прежде всего Кириллица (KOI8-R) или Кириллица (Windows).
При ответе на письмо пользователя его контактные данные автоматически заносятся в специальный файл контакта, который помещается в папку Контакты, хранящуюся в личной папке пользователя. Открыть ее можно, нажав кнопку Контакты

на панели инструментов.
Открыв двойным щелчком кнопки мыши файл контакта, вы обнаружите лишь имя пользователя (если оно было в заголовке) и его электронный адрес (рис. 5.37). Остальные поля вкладок можно заполнять самостоятельно по мере необходимости.
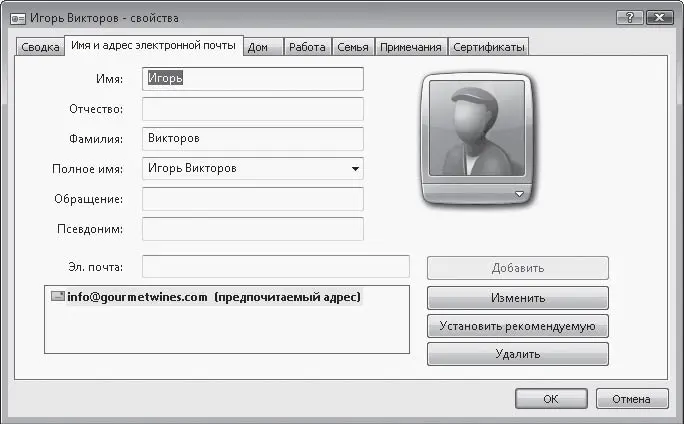
Рис. 5.37.Данные пользователя в файле контакта
Чтобы создать сообщение для получателя, внесенного в список контактов, выделите щелчком кнопки мыши соответствующий ему файл в папке Контакты и нажмите кнопку Электронная почта. В результате будет открыт бланк сообщения с уже введенным электронным адресом.
Перечень контактов можно пополнять и вручную. Нажмите на панели инструментов в папке Контакты кнопку Создать контакт, внесите в знакомом окне (см. рис. 5.37) нужные данные о пользователе, после введения электронного адреса нажмите кнопку Добавить, а затем ОК для сохранения изменений.
Чтобы отредактировать данные в файле контакта, просто откройте его двойным щелчком кнопки мыши и внесите необходимые изменения.
Добавить данные о пользователе в файл контакта можно и быстрее: щелкните правой кнопкой мыши на его письме и выполните в открывшемся меню команду Добавить отправителя в список контактов.
Если вам приходится много переписываться, очень скоро вы обнаружите, что вам надоело каждый раз писать «Доброе время суток!» в начале письма и «С искренними надеждами на плодотворное сотрудничество, Вассисуалий Апполинарович Иммануилов-Полесский» в его конце. Можно перейти на более демократичные варианты: «Хай!» и «Будь, Вася». Но это не решение для думающей личности.
Почта Windows предлагает более удобный способ. Вы можете сохранить приветствие и подпись к письму в виде шаблонов. Потом эти шаблоны можно вставлять в создаваемое сообщение одним нажатием кнопки. Возможно, вам потребуется составить несколько вариантов подписей. Тогда можно создать несколько шаблонов, а при подстановке в письмо выбирать из списка нужный.
В Почте Windows существует возможность автоматической вставки подписи к исходящим сообщениям. Именно ею и воспользуемся, чтобы создать несколько шаблонных заготовок.
Выполните в окне программы команду Сервис → Параметры и в открывшемся окне перейдите на вкладку Подписи. Для создания подписи нажмите кнопку Создать. В поле Подписи сразу же появится ее заголовок (рис. 5.38).

Рис. 5.38.Создание текстового шаблона
Читать дальше
Конец ознакомительного отрывка
Купить книгу