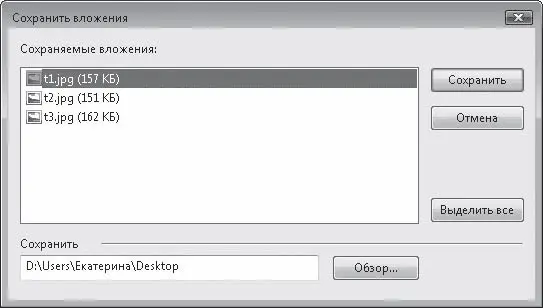По умолчанию письма в Почте Windows создаются в формате HTML, поэтому набранный текст можно красиво отформатировать с помощью инструментов, расположенных на панели форматирования, или команд меню Формат.
Можно даже написать письмо на специальном бланке: одном из имеющихся в программе или созданном самостоятельно. Чтобы использовать для письма бланк Почты Windows, щелкните кнопкой мыши на стрелке кнопки Создать почтовое сообщение в главном окне и выберите из десяти бланков понравившийся. Для создания собственного бланка обратитесь к команде Выбор бланка и в открывшемся окне нажмите кнопку Создать. Далее следуйте указаниям Мастера создания бланков сообщений.
Вы можете прикрепить к письму любой файл: картинку, программу, текстовый документ и т. д. Для этого нажмите на панели инструментов кнопку Вложить файл в сообщение

В открывшемся окне найдите нужный файл на диске, выделите его щелчком кнопки мыши и нажмите кнопку Открыть. Удерживая нажатой клавишу Ctrl, вы можете одновременно выделить несколько файлов для присоединения к письму. В результате в окне сообщения появится поле Вложить, в котором вы увидите имена вложенных файлов.
Для отправки созданного сообщения воспользуйтесь кнопкой Отправить, расположенной на панели инструментов. Письмо будет помещено в папку Исходящие и при наличии соединения с Интернетом немедленно отправлено.
Как отправлять письма, разобрались. Получать их еще проще. Как вы уже знаете, при наличии соединения с Интернетом почтовая программа сама связывается с почтовым сервером и забирает оттуда письма. Вы можете даже не открывать письмо в отдельном окне, чтобы просмотреть его содержимое. Просто щелкните кнопкой мыши на нем и читайте текст в области просмотра – оно в нижней части окна программы.
Получаемые письма тоже могут содержать вложения. Письма с «довесками» помечаются в списке сообщений скрепкой. Для открытия вложения выделите щелчком кнопки мыши письмо в списке. В заголовке сообщения в области просмотра справа нажмите кнопку с изображением скрепки (рис. 5.34) и выберите файл.

Рис. 5.34.Просмотр вложенного файла
Совет
Вы можете отправлять файлы прямо из папки, где они хранятся. Даже Почту Windows предварительно можно не открывать. Щелкните кнопкой мыши на значке файла (или на группе выделенных файлов) в Проводнике или на Рабочем столе и выберите команду контекстного меню Отправить → Получатель. В результате откроется бланк письма с уже прикрепленными документами. Вам останется только ввести адрес получателя и нажать кнопку Отправить.
Помните, вирусы и шпионские программы чаще всего прячутся именно во вложениях! Поэтому, если письмо пришло от незнакомого адресата, лучше не открывайте вложенные файлы! Впрочем, о безопасности при работе с почтой мы еще поговорим.
Чтобы сохранить вложенный файл на диске, щелкните кнопкой мыши на кнопке с изображением скрепки в заголовке сообщения и выполните команду Сохранить вложения (см. рис. 5.34). В открывшемся окне (рис. 5.35) щелкните кнопкой мыши на кнопке Обзор, чтобы выбрать папку для сохранения файлов, и нажмите кнопку Сохранить.
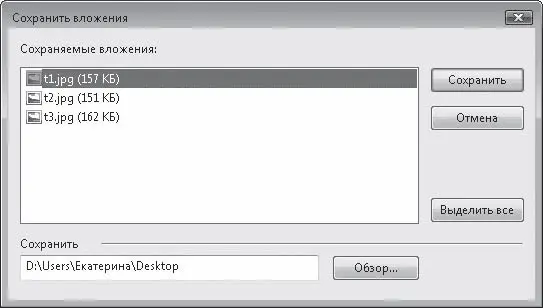
Рис. 5.35.Окно сохранения вложений
На всякий пожарный программа не позволяет открывать и сохранять вложения, которые могут содержать вирусные и шпионские модули. Если вы уверены в том, что открытие пришедшего по почте файла безопасно для вашего компьютера, снимите блокировку. Для этого выполните команду Сервис → Параметры, в открывшемся окне перейдите на вкладку Безопасность и снимите флажок Не разрешать сохранение или открытие вложений, которые могут содержать вирусы. Теперь вложения будут доступны.
Чтобы ответить адресату, выделите его письмо в списке сообщений и нажмите кнопку Ответить на панели инструментов. В результате откроется окно сообщения с уже заполненным полем Кому и процитированным письмом. Просматривая его, легче сориентироваться в написании ответа.
Если вы хотите переслать письмо друга, допустим, Иванова, другу, допустим, Сидорову, воспользуйтесь кнопкой Переслать на панели инструментов, предварительно выделив письмо щелчком кнопки мыши.
Читать дальше
Конец ознакомительного отрывка
Купить книгу