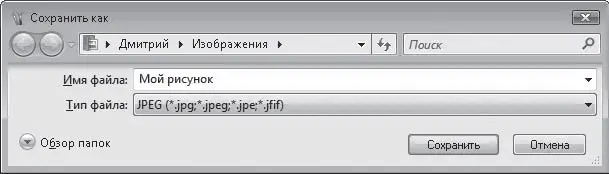Для создания подписи используйте инструмент Надпись. Выбрав его, щелкните кнопкой мыши на том месте, где должен располагаться текст. Границы рамки можно перетаскивать для изменения ее размеров. При выборе инструмента Надпись должна появиться панель форматирования, на которой можно задать параметры шрифта. Если эта панель не откроется, щелкните правой кнопкой мыши на текстовой рамке и выполните в открывшемся меню команду Панель атрибутов текста.
Обратите внимание, при активации средства Надпись под панелью инструментов появляются два значка. С ними вы встретитесь и при использовании инструментов выделения.
Совет
Если хотите быстро овладеть программой (речь идет не только о Paint), просто попробуйте все инструменты в деле. Если сразу не поймете их назначение, обратитесь к справочной системе, которая вызывается клавишей F1.
Примечание
Окно открытия файла, о котором только что было упомянуто, является стандартным для всех Windows-приложений. Вы будете сталкиваться с ним при попытке открыть любой файл в любой программе при обращении к команде Файл → Открыть. Оно очень похоже на окно Проводника, и работать в нем нужно точно так же.
Щелкнув кнопкой мыши на значке

перед началом ввода текста, вы укажете системе, что при перекрывании текстовой рамки с другими объектами они будут заслонены фоном рамки. Щелчок кнопкой мыши на значке

подразумевает то, что фон рамки должен быть прозрачным.
Вы можете набрать текст на клавиатуре или скопировать из другого файла – например, документа Word – через буфер обмена. Для этого надо выделить текст в исходном документе, нажать Ctrl+C, перейти в Paint и нажать Ctrl+V. Закончив набор текста, протащите границы рамки так, чтобы строки располагались в ней равномерно, и щелкните кнопкой мыши на свободном участке картинки.
Если вы совершили ошибку, не рвите на себе волосы, а спокойно нажмите сочетание клавиш Ctrl+Z для отмены последнего действия.
Созданный рисунок можно сохранить в файл, распечатать на принтере, поместить на Рабочий стол или отправить другу по электронной почте. За все перечисленные действия отвечают команды меню Файл. Окно сохранения файла, также как и окно открытия, является стандартным для всех программ и появляется при обращении к команде Файл → Сохранить как (рис. 4.13).
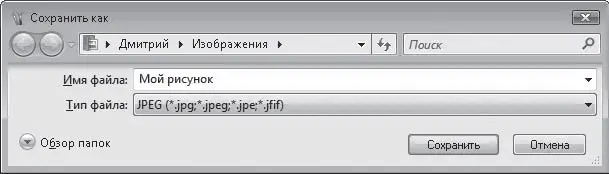
Рис. 4.13.Окно сохранения файла
При сохранении файла от вас потребуется ввести его имя и указать расширение. По умолчанию система предлагает поместить новый файл в папку, имя которой указано в адресной строке. Если вы желаете изменить место хранения, нужно щелкнуть кнопкой мыши на ссылке Обзор папок, оценить ветвистость древа папок и переместиться к нужной из них (или создать новую папку, обратившись к кнопке Новая папка на панели инструментов). Когда доберетесь до нужного места на диске, нажмите кнопку Сохранить.
Окно сохранения появляется только при первом сохранении файла. Если в будущем вы будете обращаться к команде Файл → Сохранить (Ctrl+S), окно появляться не будет.
Блокнот – простейшая программа для работы с текстовыми документами. Хотя общепризнанным текстовым редактором является Word, позволяющий создавать документы со всякими графическими наворотами и сотней шрифтов на странице, вы можете пользоваться Блокнотом, если нужно быстро сделать какую-то заметку или набрать текст, не требующий форматирования. Файлы, созданные в Блокноте, имеют расширение TXT.
Утилита позволяет записывать свой голос и сохранять его в звуковой файл (иначе говорят «аудиофайл») (рис. 4.14). Впоследствии этот файл можно открыть любым проигрывателем и насладиться чарующими звуками собственного голоса. Чтобы воспользоваться Звукозаписью, необходимо подключить к звуковой карте компьютера микрофон и колонки.

Рис. 4.14.Программа записи звука
Нажмите кнопку Начать запись, чтобы приступить к записи звука. По окончании процесса или чтобы временно прерваться, нажмите кнопку Остановить запись. В результате будет открыто окно сохранения. Если запись завершена, введите имя для аудиофайла, при необходимости измените папку для хранения и нажмите Сохранить. По умолчанию все файлы сохраняются в формате WMA. Если вы просто решили сделать паузу в работе, закройте окно сохранения и для продолжения записи воспользуйтесь кнопкой Возобновить запись.
Читать дальше
Конец ознакомительного отрывка
Купить книгу