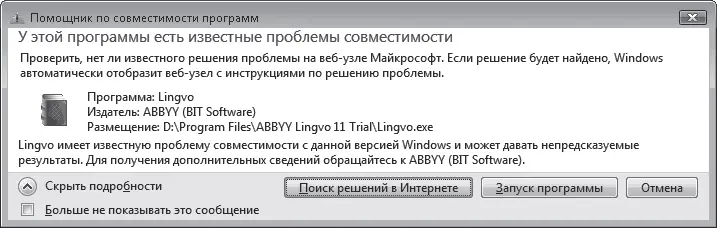Автоматически запускаемые приложения
Сначала рассмотрим простой случай – программа запускается сама. От вас требуется только контролировать ее работу и реагировать на сообщения, которые она выдает.
Часто автоматически запускаемая программа помещает свой значок в область уведомлений, показывая: «Все в порядке, я работаю в фоновом режиме!». Такие утилиты постоянно контролируют происходящие в системе процессы (например, антивирусы), ожидают вашего обращения для получения нужной информации или отправки сообщений (словари, интернет-пейджеры) или же срабатывают автоматически в заданных ситуациях (программы для автоматического переключения языка).
Когда таких программ запущено слишком много, общая производительность системы снижается. Чтобы этого избежать, просмотрите значки в области уведомлений (если часть из них скрыта, разверните ее, нажав кнопку Отображать скрытые значки) и определите, действительно ли вы пользуетесь всеми запущенными программами. Возможно, автозагрузка некоторых из них не требуется. В этом случае откройте окно приложения, щелкнув кнопкой мыши (один раз или дважды – зависит от программы) на его значке, затем перейдите к окну настроек и снимите флажок, отвечающий за автоматический запуск приложения при входе в Windows.
Если в настройках программы вам не удалось обнаружить параметр, отвечающий за автоматическую загрузку приложения, откройте папку Автозагрузка в подменю Все программы меню Пуск и удалите имеющийся там ярлык приложения с помощью команды Удалить контекстного меню. Сюда же перетаскиванием вы можете поместить ярлыки тех программ, для которых автозапуск нужен.
Существует несколько способов запуска приложений пользователем.
• Щелкните кнопкой мыши на ярлыке программы, расположенном в подменю Все программы меню Пуск или на ярлыке программы в левом столбце, если он там есть.
• Дважды щелкните кнопкой мыши на ярлыке программы на Рабочем столе, если он был туда помещен в процессе установки.
• Если с установленной программой были ассоциированы некоторые типы файлов, хранящихся на вашем компьютере, то двойной щелчок кнопкой мыши на одном из них откроет документ в окне данной программы.
• Ярлыки часто используемых программ удобно поместить на панель быстрого запуска, чтобы иметь возможность быстро открывать их одним щелчком кнопки мыши. Для этого перетащите в нужное положение ярлык из подменю Все программы меню Пуск или с Рабочего стола.
• Зная название программы, достаточно набрать в строке поиска меню Пуск его первые буквы, и в левом столбце тут же отобразятся ярлыки, удовлетворяющие запросу. Щелкните кнопкой мыши на искомом ярлыке, и приложение будет запущено.
Совместимость старых программ с Windows Vista
Большинство программ, созданных для предыдущих версий Windows, успешно работают и в Windows Vista, но в работе некоторых приложений обнаруживаются сбои или же полный отказ от запуска. Все из-за того, что система отказывается запускать устаревшую программу. Это называется проблемой совместимости. Как только она возникла, запускается Помощник по совместимости программ. Это утилита, которая информирует пользователя о проблеме, предлагает ознакомиться с ее решением в Интернете, но самое главное – пытается справиться с проблемой (рис. 4.7).
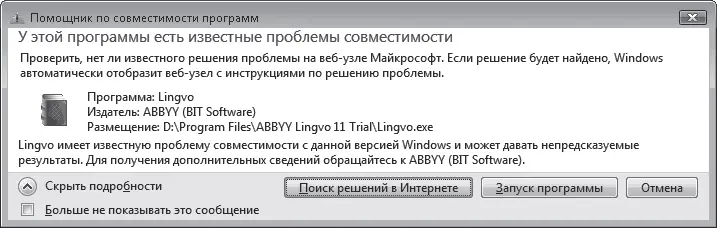
Рис. 4.7.Сообщение об обнаруженных проблемах совместимости
Для начала Помощник по совместимости программ пытается «договориться» с системой безопасности Windows Vista. Дело в том, что именно эта система в Vista значительно усовершенствована, и не все устаревшие приложения соответствуют новым, гораздо более строгим, требованиям безопасности. Второй вариант решения проблемы – запуск режима эмуляции одной из предыдущих версий Windows.
Если же обнаруживаются серьезные проблемы, ввиду которых работа программы полностью невозможна в Windows Vista, помощник блокирует ее, о чем тут же сообщает. В этом случае придется обратиться на сайт разработчика за новой версией продукта, совместимой с Windows Vista.
Запуск Помощника по совместимости программ происходит только автоматически при обнаружении проблемы. Однако для некорректно работающей программы вы можете изменить параметры совместимости и вручную. Для этого следует обратиться к мастеру совместимости программ. Выполните команду Пуск → Панель управления → Программы → Использование старых программ с этой версией Windows.
Читать дальше
Конец ознакомительного отрывка
Купить книгу