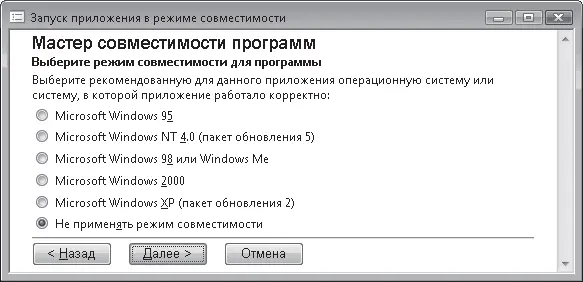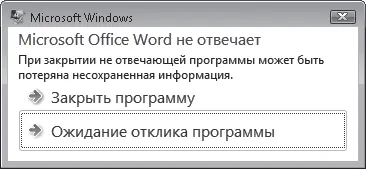Следуя инструкциям мастера, укажите поэтапно, каким способом следует открыть проблемную программу, выберите соответствующий ей файл, затем укажите операционную систему, в которой рекомендовано работать с приложением (рис. 4.8), и при необходимости измените параметры экрана.
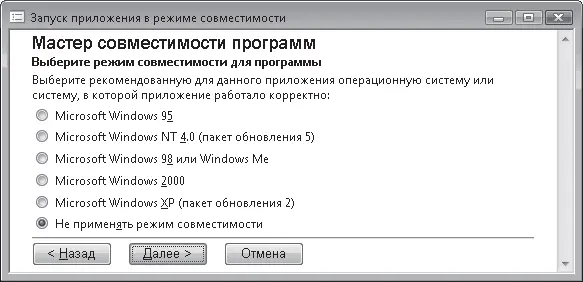
Рис. 4.8.Запуск проблемного приложения с помощью Мастера совместимости программ
Примечание
Эмуляция – это состояние, при котором система Windows Vista прикидывается Windows XP, Windows 98 или другой версией Windows. Это помогает в тех случаях, когда программа настолько стара, что просто не в состоянии выполняться в современной операционной системе.
Нажав Далее, вы попадете на страницу, где вам будет предложено запустить программу от имени администратора.
Не всегда удается сразу решить все проблемы совместимости, но вы не отступайте! Попробуйте еще раз запустить мастер совместимости и применить в нем другие настройки.
Параметры совместимости вы можете менять не только с помощью мастера, но и на специальной вкладке окна свойств программы. Щелкните кнопкой мыши на ярлыке приложения в меню Пуск, выполните команду Свойства и перейдите на вкладку Совместимость (рис. 4.9).

Рис. 4.9.Вкладка Совместимость окна свойств приложения
Примечание
Кто такой администратор? Это самый главный пользователь, который может изменить любую настройку в системе. В Vista – из соображений все той же безопасности – все программы запускаются не от имени администратора, а от имени обычного пользователя. А ваша устаревшая программа может пытаться запуститься от имени администратора. От этого и все беды.
Здесь вы видите параметры совместимости, аналогичные тем, что присутствовали на страницах Мастера совместимости программ. Изменить их с помощью этой вкладки можно гораздо быстрее.
Если после пересмотра всех вариантов совместимости вам так и не удастся подобрать оптимальный, останется рискнуть. Вы можете попробовать запустить программу вопреки предупреждениям о проблемах совместимости. Иногда это срабатывает.
В самом крайнем случае придется, как уже говорилось выше, искать новую, оптимизированную под Windows Vista, версию программы.
Внимание!
Настоятельно не рекомендуем настраивать параметры совместимости для устаревших антивирусов и различных системных программ! Это может привести к потере данных или снижению уровня безопасности.
Вообще-то современные программы стараются работать надежно, но… Они слишком сложны для этого. А чем сложнее система, тем выше вероятность сбоя – это вам любой кибернетик скажет. Поэтому время от времени приложение «вылетает» (внезапно прекращает работу и исчезает, не попрощавшись) или «зависает» (перестает отвечать на запросы пользователя).
Вторая ситуация самая неприятная: вроде видишь программу, но ничего с ней сделать не можешь. Как поступать в таких случаях?
Если программа перестала реагировать на щелчки кнопками мыши на своих элементах, прежде всего перестаньте щелкать в надежде «оживить» таким образом «уснувшее» приложение и немного подождите. Возможно, программа обрабатывает какую-либо сложную команду, которую вы дали ей ранее, и для этого требуется определенное время. Все действия, которые вы попытаетесь выполнить в этот момент, программа не проигнорирует, а поставит в очередь на выполнение, что еще больше усугубит ситуацию.
Если ожидание не помогло, придется попытаться закрыть программу, несмотря на то, что все несохраненные данные будут при этом утеряны. При попытке закрыть зависшую программу может появиться предупреждающее окно (рис. 4.10), в котором вам придется выбрать одно из двух действий: принудительно завершить работу приложения (кнопка Закрыть программу) или вернуться в состояние ожидания (кнопка Ожидание отклика программы).
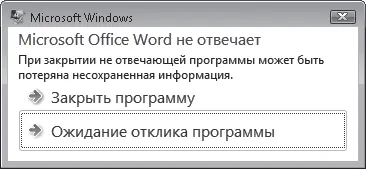
Рис. 4.10.Предупреждающее окно появляется при попытке закрыть зависшую программу
Допустим, вы нажали кнопку Закрыть программу, но программа как «висела», так и продолжает «висеть». В этом случае надо нажать сочетание клавиш Ctrl+Shift+Esc. Это волшебное сочетание вызывает Диспетчер задач Windows (рис. 4.11).
Читать дальше
Конец ознакомительного отрывка
Купить книгу