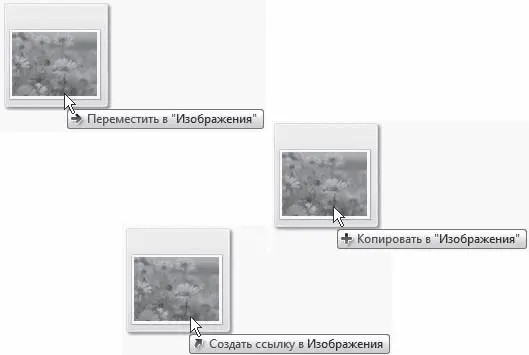Имя, которое вы задали при создании файла или папки, не есть догма. В любой момент вы можете его изменить.
Для этого выделите нужный объект, щелкните кнопкой мыши на нем и в открывшемся меню выберите команду Переименовать.
Совет
Если лень возиться с меню, выделите папку или файл, а затем нажмите клавишу F2. Эффект будет тот же.
При этом имя объекта будет переведено в режим редактирования (выделено и взято в рамку), а справа от последнего символа появится курсор. Удалив предыдущее имя, наберите с клавиатуры новое и нажмите Enter для подтверждения.
Если вы, войдя в режим редактирования имени, решили отказаться от переименования объекта, нажмите клавишу Esc.
Перемещение и копирование объектов
Файлы и папки часто приходится перемещать с места на место, а иногда и создавать их копии. Для этого есть несколько способов.
Первый – использование буфера обмена. Выделите файл или папку, которую хотите перенести или скопировать. Затем щелкните на нем (ней) правой кнопкой мыши. Откроется меню.
Если хотите перенести объект, выберите в меню команду Вырезать. Если нужно скопировать объект – команду Копировать. Затем перейдите в папку, куда собрались перемещать или копировать. Щелкните кнопкой мыши где-нибудь на свободном месте в рабочей области и выберите в контекстном меню команду Вставить. После этого файл или папка будут перенесены или скопированы.
Второй способ переноса и копирования – перетаскивание мышью. Для этого должны быть открыты и папка, где хранится исходный объект, и папка, в которую нужно его перенести или скопировать. Щелкните на объекте кнопкой мыши и, не отпуская ее, перетащите его в новую папку. Как только он окажется в пределах нового «места жительства», отпускайте кнопку – объект переместится или будет скопирован. В процессе вы будете видеть крупный полупрозрачный эскиз – объект с подписью, которая поясняет, что, собственно, происходит (рис. 3.13).
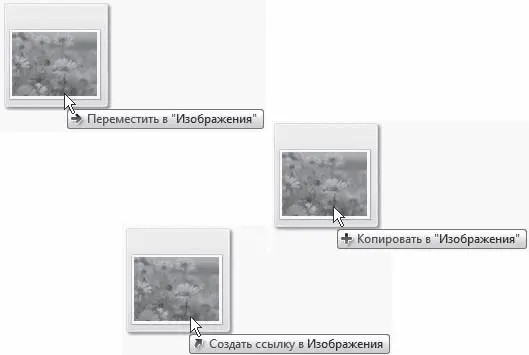
Рис. 3.13.Графическое отображение различных операций перетаскивания
Вопрос – так все-таки переместится или будет скопирован? Это зависит от взаимного расположения исходной и конечной папки. Если они на одном диске, произойдет перенос, если на разных – копирование.
Но ведь ситуации всякие бывают. Случается, что на другой диск нужно не копировать, а переносить файл. И наоборот, иногда приходится копировать объекты в пределах одного диска. Не проблема! Не будем ждать милости от системы, а обратимся к клавиатуре.
Примечание
Вы уже, наверное, обратили внимание, насколько часто приходится щелкать правой кнопкой мыши. Это почти универсальное действие. То есть если не знаете, как выполнить какую-нибудь операцию над объектом в Проводнике, смело щелкайте на нем (объекте, а не Проводнике) правой кнопкой мыши и внимательно читайте открывшееся меню. Как правило, в нем есть все необходимые для вас команды.
Совет
Как показывает практика, мышью пользоваться дольше, чем клавиатурой. Поэтому вместо щелчков правой кнопкой мыши можете применять сочетания клавиш: Ctrl+X вместо команды Вырезать, Ctrl+C вместо Копировать и Ctrl+V вместо Вставить.
Если в процессе перетаскивания удерживать нажатой клавишу Shift, то объект всегда переносится. При нажатой клавише Ctrl всегда он копируется.
Любознательный читатель может спросить: «А что будет, если при перетаскивании одновременно нажать и Ctrl, и Shift? Кто кого поборет?» Ответ: «Никто никого не поборет. Как это часто бывает при конфликтах, побеждает кто-то третий». Действительно, сочетание клавиш Ctrl+Shift позволяет при перетаскивании создавать ярлык для папки или файла.
Есть еще третий вариант копирования и перемещения файлов и папок. Хотя, честно говоря, это вариант второго варианта. Щелкните на объекте правой кнопкой мыши и, удерживая ее, перетащите значок в новую папку. Отпустите кнопку и в открывшемся меню щелкните на нужной команде.
Иногда случается, что имя перемещаемого или копируемого объекта совпадает с именем уже имеющегося в папке файла. Если это файлы одного типа, система не будет знать, что делать – не может быть в одной папке двух разных объектов с абсолютно совпадающими именами! Поэтому она вызовет окно с уведомлением о совпадении имен и предложением заменить существующий файл, отменить операцию или присвоить перемещаемому объекту другое имя (рис. 3.14). Щелчком кнопки мыши вы можете выбрать любой из этих вариантов.
Читать дальше
Конец ознакомительного отрывка
Купить книгу