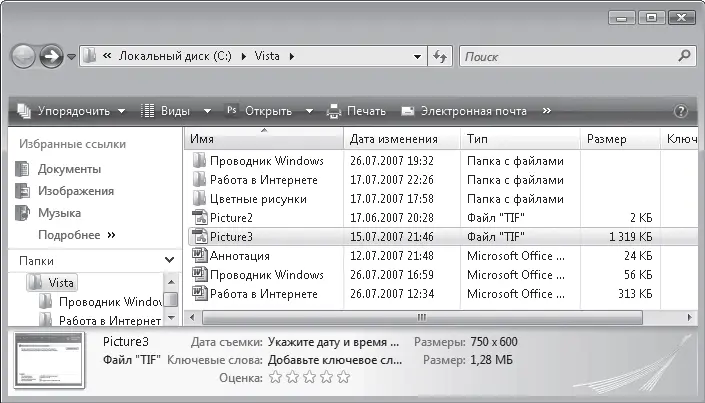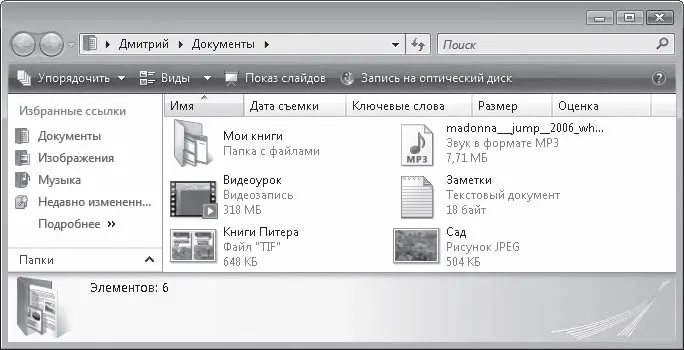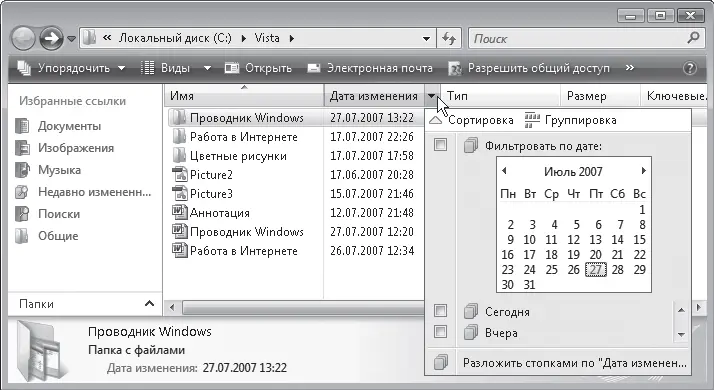• Крупные значки. Чуть скромнее, чем в предыдущем варианте, но все равно довольно крупные эскизы.
• Обычные значки. Тоже эскизы, но уже мелкие.
• Мелкие значки. Уже не эскизы, а просто значки. Они располагаются по алфавиту в строках.
• Список. Значки такие же мелкие, как и в предыдущем варианте, но расположены по алфавиту в столбцах. Вначале по алфавиту выстраиваются папки, затем файлы.
• Таблица. Отображаются не только значки, но и сведения о каждом объекте: размер, тип файла, дата последних изменений (рис. 3.5).
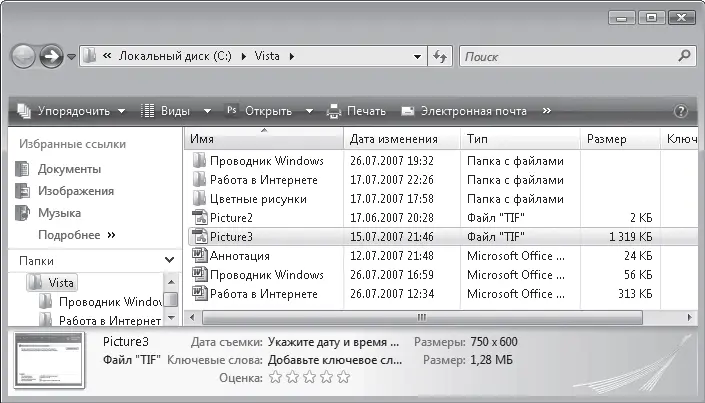
Рис. 3.5.Отображение значков в виде таблицы
Если текст в столбце отображается не полностью, вы можете изменить ширину этого столбца. Для этого протащите одну из вертикальных границ заголовка столбца в нужном направлении.
• Плитка. Значки всех объектов имеют средний размер и подробные подписи, в которых серым шрифтом указан тип файла и его размер (для изображений выводится размер в пикселах) (рис. 3.6).
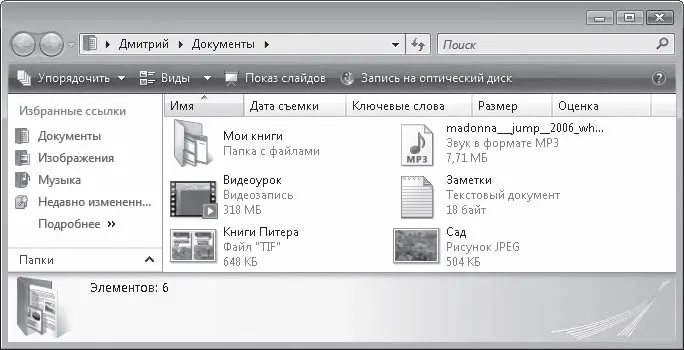
Рис. 3.6.Отображение значков в виде плитки
В Проводнике Windows Vista выбор размеров значков не ограничивается рассмотренными вариантами: вы можете выбрать промежуточный размер значков, установив регулятор в списке кнопки Виды в любое положение между пунктами Огромные значки и Мелкие значки. Попробуйте плавно перемещать регулятор в этой области, и вы сразу заметите, как меняется размер объектов в окне Проводника.
Главное, чтобы в Проводнике был порядок
Значки в окне папки можно организовывать: сортировать, группировать и фильтровать. Когда значков много, без этих операций не обойтись.
Проще всего – сортировать. Видите, над значками заголовки столбцов: Имя, Дата съемки, Ключевые слова и т. д.? Это признаки, по которым можно производить сортировку. Например, хотите, чтобы значки выстроились по алфавиту – щелкните на заголовке Имя. Хотите, чтобы выстроились по алфавиту, но в обратном порядке – еще раз по заголовку. С остальными столбцами та же история.
Немного сложнее происходят процессы группировки и фильтрации.
Наведите указатель мыши на правую границу любого заголовка столбца – появится стрелка ▼. Щелкнув кнопкой мыши на ней, вы развернете панель, содержащую параметры группировки и фильтрации (рис. 3.7).
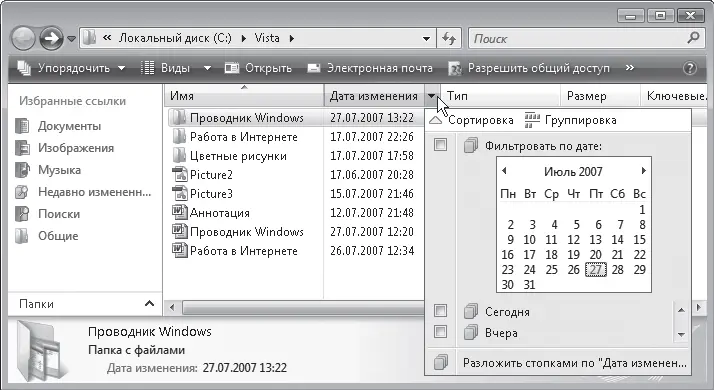
Рис. 3.7.Панель параметров группировки и фильтрации
Например, вы решили группировать значки по дате изменения – тогда сразу будет понятно, какие файлы давно не редактировались, а какие недавно изменялись. Разверните панель группировки и фильтрации для столбца Дата изменения. Собственно, эта ситуация и изображена на рис. 3.7. Нажмите на этой панели кнопку Группировка. В результате значки будут распределены по группам, имеющим в качестве заголовков соответствующие даты. Щелкнув кнопкой мыши на заголовке группы, вы сможете выделить все принадлежащие ей объекты (например, все объекты, измененные сегодня). Двойным щелчком кнопки мыши на заголовке можно сворачивать и разворачивать содержимое группы.
Для отмены группировки щелкните кнопкой мыши на стрелке заголовка столбца, по которому она проводилась, и нажмите на панели кнопку Сортировка.
Иногда нужно провести фильтрацию, то есть показать только те файлы и папки, которые отвечают определенным признакам. Например, вам нужны только файлы, измененные сегодня.
Вызовите уже знакомую нам панель группировки и фильтрации столбца Дата изменения. Установите флажок Сегодня. Нажмите Enter. Все отфильтровано!
Если нужно фильтровать по нескольким признакам (скажем, все файлы, измененные сегодня и имеющие тип TIFF), придется устанавливать флажки в нескольких панелях сортировки и фильтрации.
Если Windows решит, что объектов найдено слишком мало, она уточнит у вас, достигнут ли требуемый результат отбора, и предложит провести поиск по вложенным папкам.
Чтобы выйти из режима фильтрации, снова откройте панель группировки и фильтрации и снимите на ней все флажки. А затем нажмите кнопку Назад.
Есть еще одна интересная возможность работы со значками – вы можете разложить их по так называемым стопкам. Это своеобразный синтез сортировки и фильтрации.
Читать дальше
Конец ознакомительного отрывка
Купить книгу