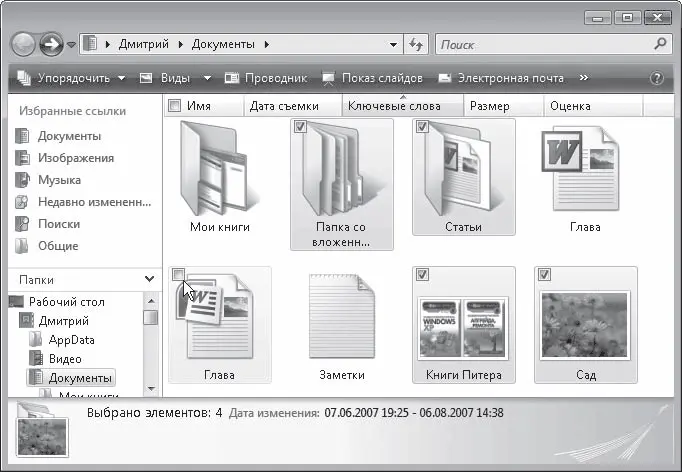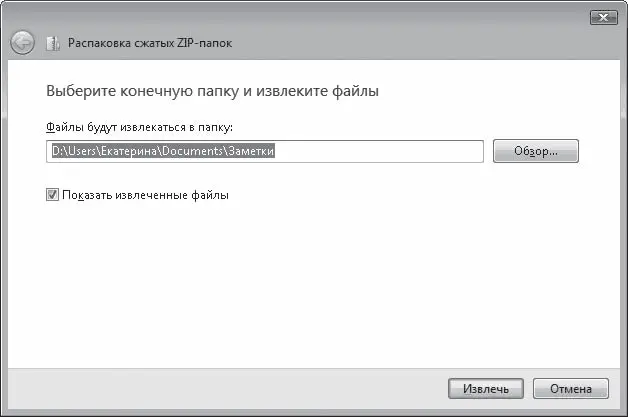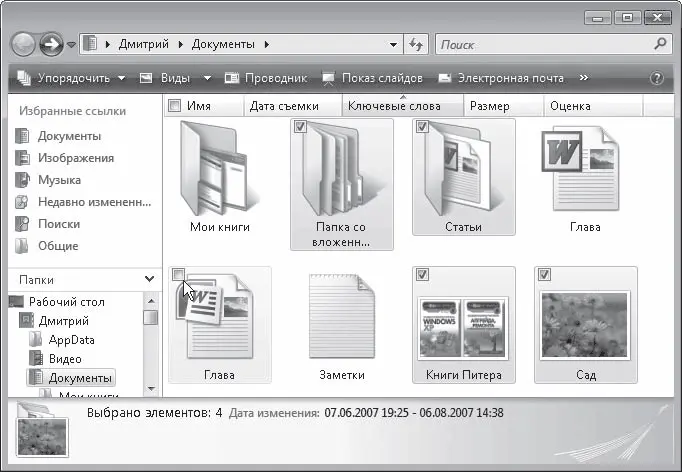
Рис. 3.17.Выделение объектов с помощью флажков
Допустим, вы выделили группу файлов или папок. Теперь вы можете проделать с ними все те же манипуляции, что и с отдельным объектом. Даже переименовать все разом сможете!
Но учтите, что Windows при попытке переименовать группу файлов или папок присваивает каждому объекту имя, которое вы ввели, и порядковый номер в скобках.
Если нужно отказаться от выделения объектов, просто щелкните кнопкой мыши на свободном участке рабочей области.
Система Windows Vista, как и ее предшественница Windows XP, позволяет комфортно работать с архивами в формате ZIP. Она изображает их в виде папок, так что вы можете даже не догадаться, что находитесь внутри архива.
Чтобы поместить файлы в новую ZIP-папку (другими словами, заархивировать их), выделите их, щелкните правой кнопкой мыши на любом из выделенных объектов и выполните команду контекстного меню Отправить → Сжатая ZIP-папка. В результате рядом с архивируемыми объектами появится значок ZIP-папки

Имя ZIP-папки будет таким же, как имя объекта, на котором выполнялся щелчок правой кнопкой мыши.
С ZIP-папкой вы можете работать как с обычной папкой: перемещать, копировать, удалять объекты, при попадании в архив они будут автоматически сжаты. Обратите внимание на то, что при перетаскивании файла в ZIP-папку он будет копироваться. Если вы хотите переместить файл в архив, удерживайте нажатой клавишу Shift.
Если вы решили разархивировать ZIP-папку (то есть извлечь из нее объекты), можете использовать два способа: или путем обычного перетаскивания мышью из архива куда-нибудь в другую папку, или с помощью специальной программы-мастера. С перетаскиванием проблем не должно быть. Разберемся с мастером.
Щелкните на ZIP-папке правой кнопкой мыши и выполните команду контекстного меню Извлечь все. В открывшемся окне (рис. 3.18) вам предложат путь к папке, куда будут извлечены файлы.
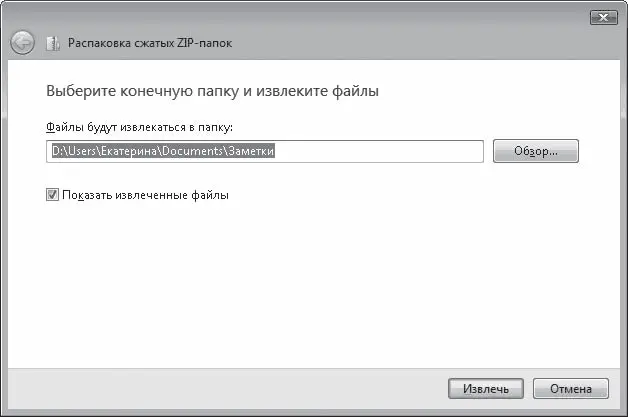
Рис. 3.18.Мастер распаковки сжатых ZIP-папок
Внимание!
Имейте в виду, значок ZIP-папки виден только в том случае, если на вашем компьютере не установлена программа архивации (например, WinZIP или WinRAR). Если такая программа установлена, будет отображаться значок ее архива.
При желании вы можете выбрать другую папку, нажав кнопку Обзор. После этого нажмите кнопку Извлечь и дождитесь окончания процесса. Распакованные файлы будут показаны в окне Проводника.
3.4. Если принесли носители
В наше время развелось довольно много типов так называемых внешних носителей данных – компакт-дисков, DVD, «флэшек» и т. д. Кое-кто еще использует старые добрые дискеты. С этими внешними носителями тоже надо уметь работать.
Чтение компакт-диска и DVD
Просматривать информацию, записанную на компакт-диск, ничуть не сложнее, чем файлы, хранящиеся на жестком диске. С дисками вы будете сталкиваться постоянно, работая на компьютере, – любые программы, фильмы, игры и музыка продаются на CD или DVD.
Нажмите кнопку открытия лотка привода, вставьте диск и повторно нажмите ту же кнопку, чтобы диск оказался внутри устройства. После этого система начинает автоматически считывать содержимое диска.
Далее возможны варианты. Иногда на компакт-диске уже записана специальная программа, которая автоматически запускается, как только диск окажется в работающем компьютере. Такая программа называется программой автозапуска. Так что не пугайтесь, если через несколько секунд после того, как началось считывание CD или DVD, на экране откроется окно с надписью Программа установки драйвера для коврика мыши приветствует вас!. Ну или что-нибудь в этом духе.
Вы можете продолжить работу с программой автозапуска, а можете закрыть ее. Например, чтобы просто посмотреть, что там такого записано на этом диске. Для этого следует открыть папку Мой компьютер, щелкнуть правой кнопкой мыши на значке CD-привода и выполнить в контекстном меню команду Открыть. В результате откроется окно, в котором будут отображены значки файлов и папок, записанных на диск.
Если же на компакт-диске нет программы автозапуска, то при вставке CD в привод откроется окно, в котором нужно выбрать одно из действий в зависимости от типа файлов, обнаруженных на диске (рис. 3.19).
Читать дальше
Конец ознакомительного отрывка
Купить книгу