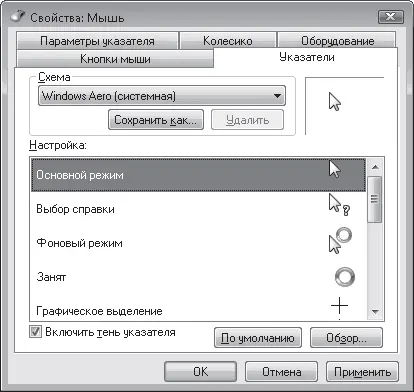Если звуки раздражают вас или окружающих, можете вообще отказаться от озвучивания системных событий. Для этого в списке Звуковая схема выберите пункт Без звука. При закрытии окна не забудьте нажать ОК.
Указатели мыши в Vista выглядят изящно, но не совсем привычно. Если хотите, можете поменять и их. Для этого щелкните кнопкой мыши на ссылке Указатели мыши в окне Персонализация. В открывшемся окне вы увидите примеры указателей для выбранной схемы (рис. 2.12).
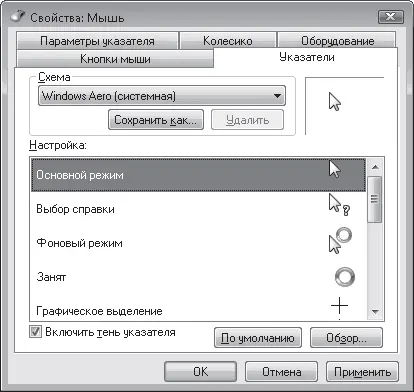
Рис. 2.12.Окно выбора указателей мыши
Совет
Если звуки раздражают только окружающих, а вы вовсе не прочь их слушать, используйте наушники, подключенные к звуковой карте.
В составе Windows имеется более 20 наборов указателей мыши – схем. Сменить их можно, используя список Схема.
Настройка темы Рабочего стола
Бывает так: хочется поменять все – и цвет заголовков окон, и фоновый рисунок, и звуки, и указатели мыши. А настраивать все вручную страшно лень.
Радуйтесь, лентяи! Специально для вас существуют так называемые темы, то есть наборы всех перечисленных выше параметров.
По умолчанию в Vista предлагается две темы: Windows Vista, которая выбирается автоматически при установке Windows, и Классическая, которая использовалась в предыдущих версиях системы. Для переключения на другую тему щелкните кнопкой мыши на ссылке Тема в окне Персонализация и в открывшемся окне обратитесь к раскрывающемуся списку.
Если все же есть желание возиться с настройками, можете все изменить вручную, а результат сохранить в виде собственной темы. Для этого нажмите кнопку Сохранить, в открывшемся окне задайте название темы, выберите папку для хранения файла и нажмите кнопку Сохранить. В дальнейшем с помощью списка Тема вы сможете переключаться между собственноручно созданной темой и имеющейся в составе Windows.
Настройка параметров монитора
Еще одна важная ссылка окна Персонализация называется Параметры дисплея, она вызывает одноименное окно (рис. 2.13, слева).

Рис. 2.13.Окно Параметры дисплея и вкладка Монитор
Нетрудно догадаться, что тут можно изменить параметры монитора.
Первым делом обратите внимание на ползунок Разрешение. С его помощью вы можете установить подходящее разрешение для вашего монитора. Какое именно? Это вы должны сами решить. Сдвиньте ползунок на новое значение, нажмите кнопку Применить, оцените результат. Если разрешение слишком низкое, на экране помещается слишком мало. Если слишком высокое – значки и текст получаются слишком мелкие. Словом, придется поэкспериментировать.
После нажатия кнопки Применить появится предупреждающее окно (рис. 2.14), в котором нужно подтвердить свои намерения или отказаться от них.

Рис. 2.14.Предупреждение об изменении характеристик монитора
Если у вас «стеклянный» монитор, стоит потратить время и подобрать оптимальную частоту обновления экрана. Для ее изменения нажмите кнопку Дополнительно, в открывшемся окне перейдите на вкладку Монитор и в раскрывающемся списке попытайтесь установить максимально возможное значение (рис. 2.14, справа). То есть повышайте значение частоты обновления до тех пор, пока монитор что-то показывает. Вы увидите – чем выше частота, тем качественнее изображение.
Для жидкокристаллических мониторов этот параметр не так важен. В них вообще используется другой принцип формирования картинки. Поэтому для таких мониторов частоту обновления экрана обычно устанавливают 60 или 75 Гц.
С основными ссылками окна Персонализация мы разобрались. Но слева – скромно и сдержанно – располагаются еще две ссылки: Изменить значки рабочего стола и Изменить размер шрифта. Они тоже позволяют изменить внешний вид Рабочего стола.
Примечание
Если вы попытаетесь установить разрешение, которое «не по зубам» вашему монитору, то увидите просто черный экран. Не пугайтесь и ничего не нажимайте. Через 15 с монитор возвратится в тот режим, который был использован до нажатия кнопки Применить.
Изменение значков Рабочего стола
Читать дальше
Конец ознакомительного отрывка
Купить книгу