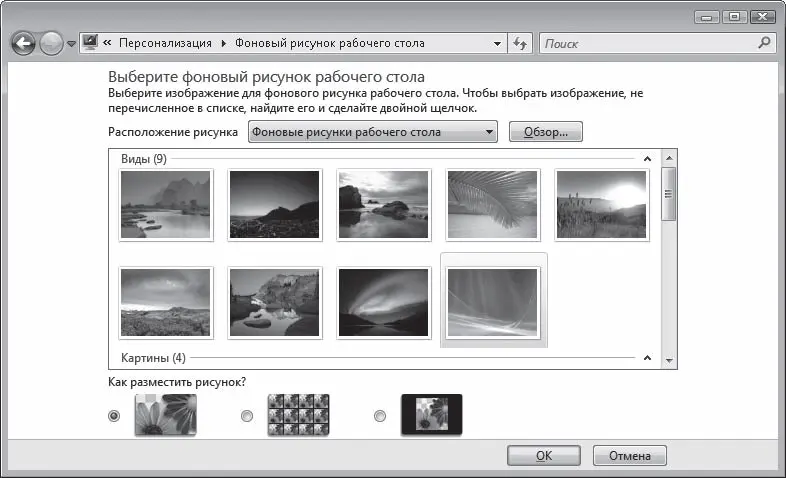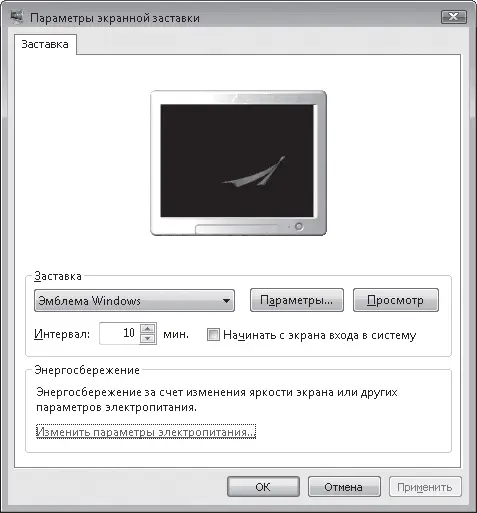• Отображать тени, отбрасываемые меню. Понятно без объяснений.
• Отображать содержимое окна при перетаскивании. Снять этот флажок имеет смысл только в том случае, если у вас уж очень слабая графическая система. Снимете – и при перетаскивании окна с помощью мышки перемещаться будет только черная рамка.
Есть люди, которые накрывают обеденный стол скатертью. Есть люди, которые украшают Рабочий стол Windows какой-нибудь картинкой. Если вы принадлежите к таким ценителям красоты, щелкните кнопкой мыши на ссылке Фоновый рисунок Рабочего стола в окне Персонализация. Появится целая галерея красивых фоновых изображений (рис. 2.10).
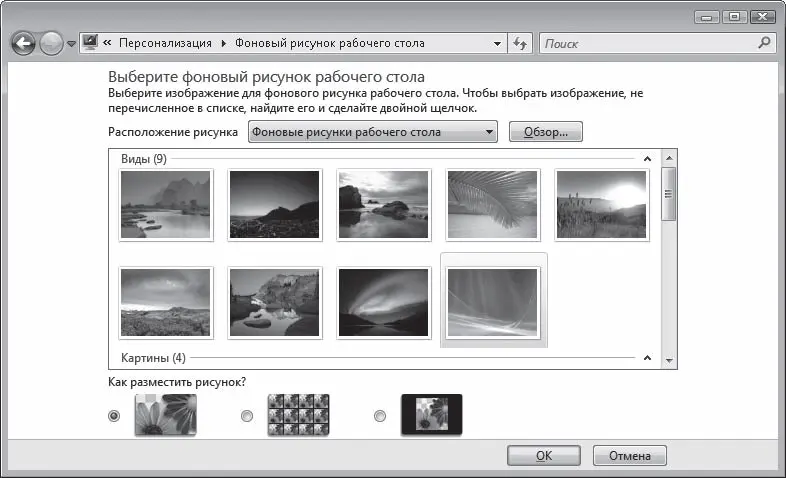
Рис. 2.10.В этом окне можно изменить фоновый рисунок Рабочего стола
Для смены рисунка просто щелкните кнопкой мыши на понравившемся эскизе.
Многие в качестве фона используют фотографии родных и близких. Почему-то их умиляет, когда по розовому личику любимой дочки разбросаны ярлыки программ и папок. Впрочем, это дело личное. Если вы хотите разместить на Рабочем столе собственный рисунок или фотографию, нажмите кнопку Обзор справа от списка Расположение рисунка. Затем найдите нужный графический файл и выделите его.
Правда, не факт, что размеры выбранного вами рисунка будут соответствовать геометрическим размерам экрана. Чтобы разобраться с этой ситуацией, подберите правильное положение переключателя Как разместить рисунок?.
• Растянуть. Система растягивает рисунок по размеру экрана. Если рисунок и экран имеют разные пропорции, это может привести к забавным последствиям.
• Замостить. Хорошо подходит для мелких изображений – они заполняют весь экран, словно черепица или тротуарная плитка.
• По центру. В этом случае размеры рисунка изменяться не будут, и он разместится в центре. Для областей экрана, не охваченных рисунком, можно выбрать цвет, щелкнув кнопкой мыши справа на ссылке Изменение цвета фона.
Если вы сторонник минимализма в оформлении Рабочего стола, выберите в списке Расположение рисунка пункт Сплошные цвета и щелкните кнопкой мыши на понравившемся оттенке. Если ни один из них вас не устраивает, щелкните кнопкой мыши на ссылке Дополнительно и подберите оттенок самостоятельно.
Заставка – это простая анимация или картинка, которая появляется на экране монитора во время простоя компьютера. Говорят, это позволяет экономить электроэнергию. Не знаем, не знаем… Точно известно, что заставки могут выдать вас с головой, если компьютер стоит на вашем рабочем месте. Представляете, директор проходит мимо и видит на мониторе заставку. «Ага! – думает он. – Работничек уже давно где-то гуляет!» А вы всего-то устроили пятиминутный перерыв, который незаметно растянулся на полчаса…
Впрочем, многие пользователи заставки любят, особенно анимационные – они позволяют медитировать.
Чтобы настроить заставку, щелкните кнопкой мыши на ссылке Экранная заставка окна Персонализация. Откроется окно (рис. 2.11).
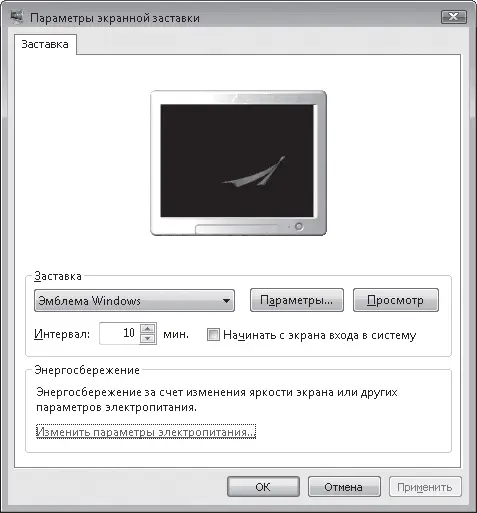
Рис. 2.11.Окно настройки параметров экранной заставки
Список возможных вариантов так и называется – Заставка. Можете перепробовать их хоть все. Для этого выберите заинтересовавший вас пункт и нажмите кнопку Просмотр. Как только насладитесь, пошевелите мышкой или нажмите любую клавишу – и вернетесь к окну.
Индивидуальные настройки каждого типа заставки можно поменять в окне, которое открывается кнопкой Параметры. Но есть и общий параметр – Интервал. Здесь надо указать время бездействия компьютера, по истечении которого включится заставка. Если не хотите, чтобы начальник считал, что вы редко бываете у компьютера, установите тут, например, 600 минут.
Если вы склонны к паранойе или просто не любите, когда в ваш компьютер кто-то влезает без вашего ведома, установите флажок Начинать с экрана входа в систему. Теперь, чтобы выйти из заставки в нормальный рабочий режим, придется вводить пароль.
В Windows системные события – загрузка, выход из системы, очистка Корзины и т. д. – сопровождаются звуком. Есть стандартный набор звуков, принятый по умолчанию, но вы можете изменить любой из них.
Щелкните кнопкой мыши на ссылке Звуки в окне Персонализация. В открывшемся окне вы увидите список событий, для которых можно назначить звуковое оформление. Чтобы поменять звук, выберите его в раскрывающемся списке Звуки. Для прослушивания нового звука нажмите кнопку Проверить. Внесенные изменения можно сохранить в виде новой звуковой схемы. Для этого нажмите кнопку Сохранить как, введите название схемы и нажмите ОК.
Читать дальше
Конец ознакомительного отрывка
Купить книгу