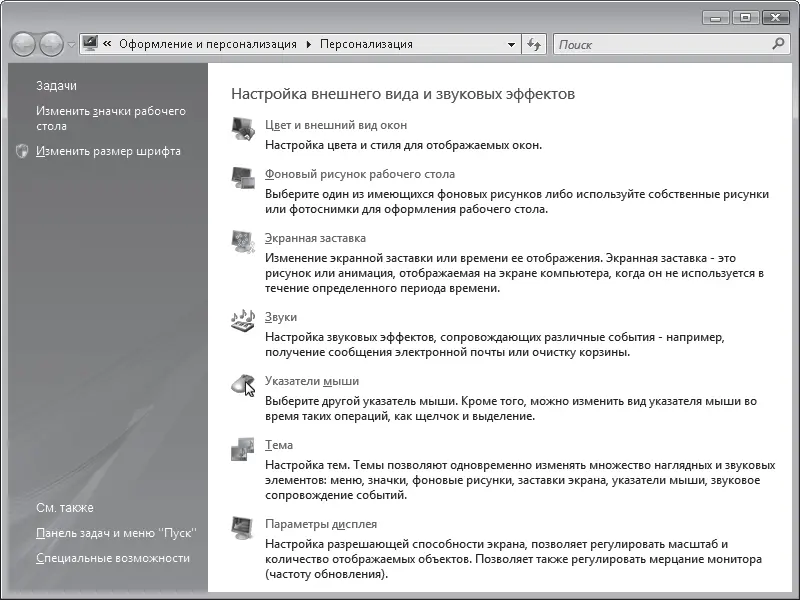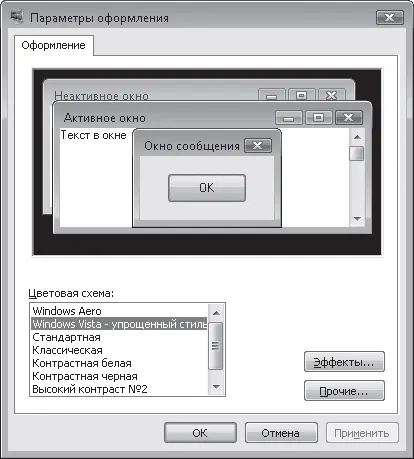1 ...8 9 10 12 13 14 ...90 • Ценные бумаги. В наше время благодаря развитию Интернета даже простые смертные имеют возможность играть на бирже. Мини-приложение Ценные бумаги позволяет отслеживать курс акций и других ценных бумаг в реальном времени. Естественно, если компьютер все время подключен к Сети.
• Часы. Наверное, не надо объяснять, что это такое?
Набор, как видите, не слишком богатый. Но вы можете поискать в Интернете и подключить любые другие миниприложения. Для этого нажмите в нижней части окна коллекции мини-приложений на ссылку Найти мини-приложения в Интернете. Правда, поиск будет произведен не по всему Интернету, а только на официальном сайте Microsoft, но и там мини-приложений довольно много. К тому же коллекция постоянно пополняется. Выберите чего душа пожелает и переместите на боковую панель. После загрузки файла дважды на нем щелкните кнопкой мыши – программа установится автоматически.
Например, на рис. 2.7 представлено мини-приложение Прогноз погоды от Gismeteo, полученное из галереи Microsoft.

Рис. 2.7.Прогноз погоды от Gismeteo
Боковую панель легко настраивать, скажем, перетаскивая приложения по панели. Чтобы закрыть мини-приложение, нажмите кнопку с крестиком у его правого верхнего угла. Если какое-то мини-приложение вам так понравилось, что вы хотите его постоянно иметь перед глазами – нет проблем. Просто перетащите его на Рабочий стол.
Наслаждаться красотой мини-приложений вы могли бы бесконечно, если бы не один нюанс: как только вы откроете какое-либо окно (папку или программу), оно закроет собой боковую панель. Чтобы снова ее увидеть, щелкните кнопкой мыши на значке панели в области уведомлений

на Панели задач или нажмите сочетание клавиш Windows+Пробел.
2.3. Протираем Рабочий стол
Займемся теперь обустройством вашего Рабочего стола. Потратьте пять минут сейчас, зато потом будет удобно работать.
Чтобы настроить Рабочий стол, щелкните на нем правой кнопкой мыши и выберите в открывшемся меню команду Персонализация. Откроется одноименное окно (рис. 2.8).
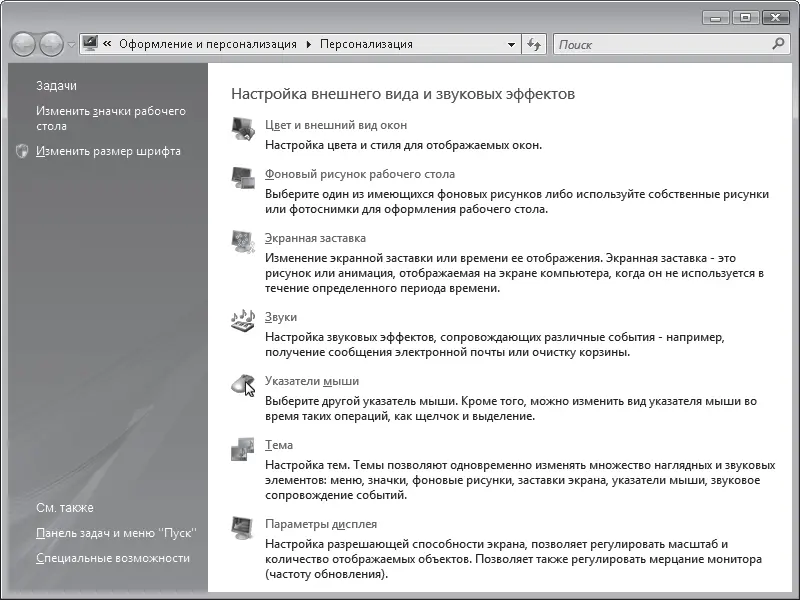
Рис. 2.8.Окно Персонализация
Запаситесь терпением – будем изучать его подробно. Впрочем, если разбирать лень, а вид Рабочего стола вас полностью устраивает, можете переходить к следующему разделу этой главы.
На вкус и цвет товарища, как известно, найти очень трудно. Вкусовые ощущения программы корпорации Microsoft пока не передают, а вот цвет окон и Рабочего стола выбрать можно. Для этого щелкните кнопкой мыши на ссылке Цвет и внешний вид окон. Откроется окно с образцами цвета – всего восемь штук, но это и правильно. Слишком большой выбор запутывает мозги. Щелкните кнопкой мыши на любом из них и посмотрите, что случится с заголовком окна. Если цвет кажется слишком насыщенным, можно подобрать оттенок с помощью ползунка, который находится чуть ниже палитры.
Словом, красоту стиля Windows Aero можно слегка корректировать.
А можно и вообще отключить этот самый Windows Aero. Он красив, конечно, но ресурсов, извините, «жрет» слишком много. Чтобы перейти к упрощенному стилю оформления, в окне Цвет и внешний вид окон щелкните кнопкой мыши на ссылке Открыть свойства классического внешнего вида для выбора других возможностей.
Откроется окно Параметры оформления (рис. 2.9).
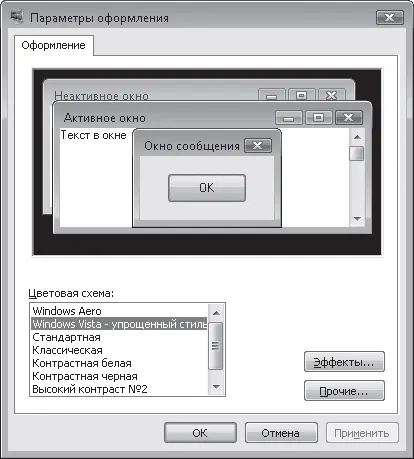
Рис. 2.9.Окно Параметры оформления
Здесь нужно в списке Цветовая схема выбрать Windows Vista – упрощенный стиль. Внешний вид окон при этом почти не изменится, но все графические «навороты» исчезнут.
Если вас томит ностальгия по Windows 98, можете выбрать пункт Стандартная или Классическая. Контрастные цветовые схемы помогут людям с плохим зрением.
Совет
Вообще-то окна в Vista полупрозрачные, но не всем это нравится. Для отключения этого эффекта достаточно снять флажок Включить прозрачность.
Если любите возиться с настройками, нажмите кнопку Эффекты. Там надо обратить внимание на следующие параметры.
• Применять следующий метод сглаживания экранных шрифтов. Тут все просто: если у вас монитор с электронно-лучевой трубкой (на жаргоне – «стеклянный»), то выбираете Обычный. Если монитор жидкокристаллический – ClearType.
Читать дальше
Конец ознакомительного отрывка
Купить книгу