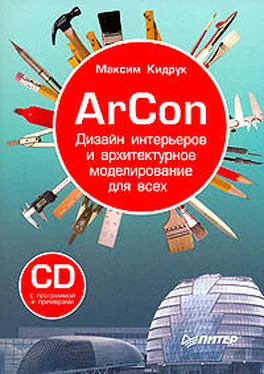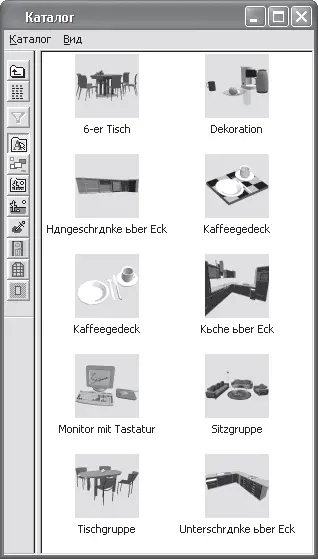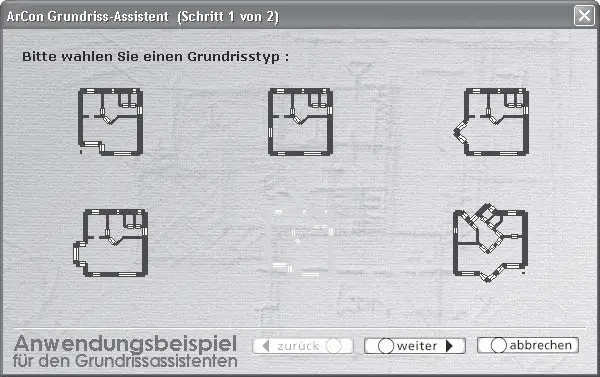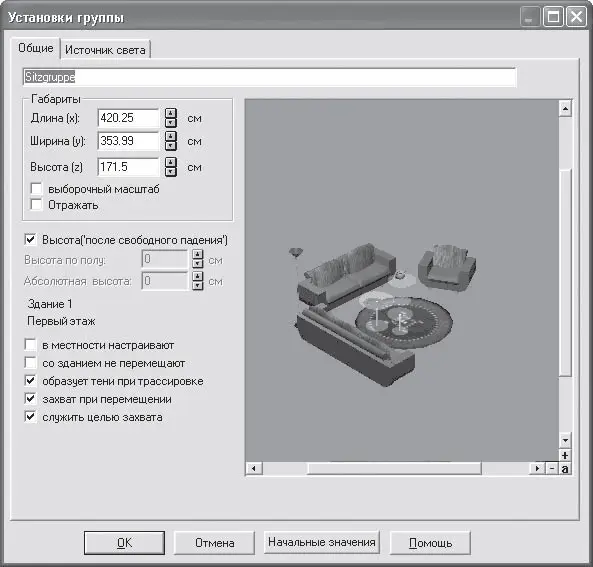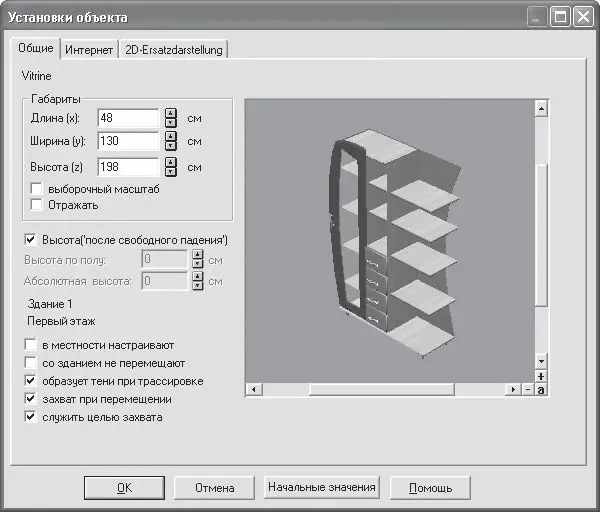Выполненный проект находится в файле CH03\Textures.acp на компакт-диске, прилагаемом к книге.
В каталоге текстур и объектов есть еще один особый раздел, заслуживающий внимания. Он называется Gruppen (Группы) и содержит уже готовые группы различных объектов интерьера, представляющие собой законченные элементы обстановки (рис. 5.38).
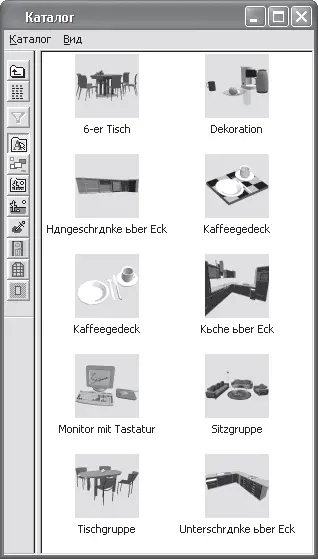
Рис. 5.38. Раздел Gruppen (Группы) каталога текстур, материалов и объектов
Выполним небольшой практический пример, используя группы объектов, доступные в данном разделе, чтобы посмотреть, насколько легко и быстро можно выполнять в программе ArCon простейшие дизайнерские проекты.
1. Создайте новый проект с помощью команды Файл → Новый, в настройках параметров первого этажа ничего не изменяйте.
2. Нажмите кнопку Вставить новый план

на горизонтальной панели инструментов в режиме конструирования.
3. На первом шаге появившегося окна мастера проекта выберите второй план в нижнем ряду (рис. 5.39).
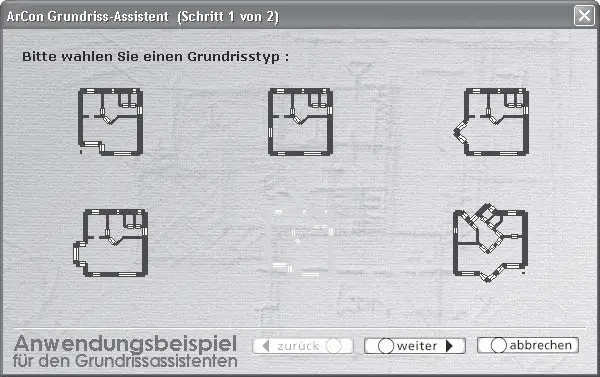
Рис. 5.39. Выбор плана квартиры на первом шаге в мастере проектов
4. На втором шаге задайте определяющий размер плана равным 12,5 м вместо 9,5. Завершите работу мастера, после чего разместите сгенерированный программой план приблизительно посередине листа чертежа (рис. 5.40).

Рис. 5.40. План квартиры, созданный с помощью мастера проектов
5. Перейдите в режим дизайна, воспользовавшись одноименной кнопкой на горизонтальной панели инструментов или клавишей F12. После этого откройте окно каталога текстур и объектов, нажав кнопку Каталог вкл./выкл.

справа на горизонтальной панели инструментов. В каталоге сразу же зайдите в раздел Gruppen (Группы).
6. Из раздела Gruppen (Группы) перетащите в модель квартиры любые понравившиеся вам объекты и расположите их в комнатах (рис. 5.41). При этом не забывайте пользоваться командами для позиционирования объектов в режиме дизайна, подробное описание которых было приведено в гл. 1.

Рис. 5.41. Добавление готовых групп объектов в модель здания
Для каждой из добавленных групп объектов вы можете отредактировать отдельные параметры. Для этого достаточно дважды щелкнуть кнопкой мыши на выделенной группе объектов. В результате откроется окно с настройками группы (рис. 5.42).
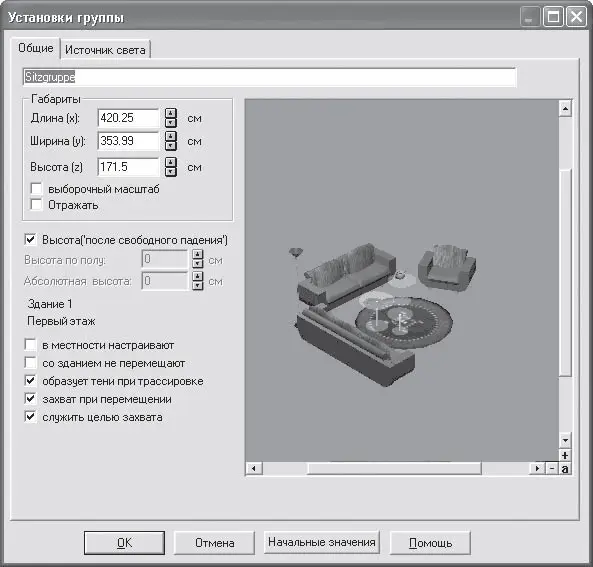
Рис. 5.42. Настройка параметров группы объектов
В этом окне задается название группы и ее габаритные размеры (так они настраиваются более точно, чем при обычном растягивании за угол габаритного параллелепипеда). Кроме этого, вы можете зеркально отразить все объекты группы относительно средней плоскости габаритного параллелепипеда, установив флажок Отражать. Флажок Высота (после свободного падения) в установленном положении означает, что при «сбрасывании» группы в окне трехмерного представления она будет опускаться до тех пор, пока не достигнет пола ближайшего к точке сброса этажа. Если флажок снять, то высоту объекта над полом этажа (или его абсолютную высоту в проекте) можно будет задать вручную в соответствующих текстовых полях. Назначение всех остальных флажков, полагаю, понятно из их названий.
С помощью кнопки Начальные значения можно легко восстановить параметры группы по умолчанию.
Аналогичное окно вызывается для каждого объекта посредством двойного щелчка кнопкой мыши на нем (рис. 5.43). Однако в случае отдельного объекта в окне настроек появляются две дополнительные вкладки: Интернет и 2D-Ersatzdarstellung (2D-представление). На первой вкладке находится ссылка на сайт поставщика данного объекта, если трехмерная модель отвечает реально существующему продукту (элементу интерьера или экстерьера). На второй вкладке отображается двухмерная проекция данного объекта, которую можно редактировать специальными средствами, находящимися на панели инструментов данной вкладки.
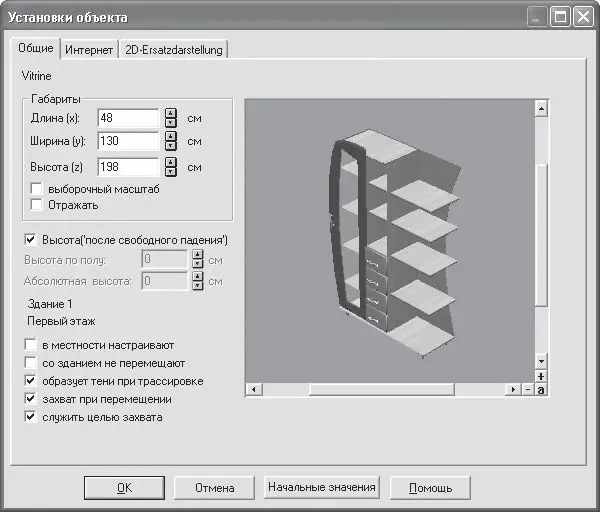
Рис. 5.43. Окно Установки объекта
Читать дальше
Конец ознакомительного отрывка
Купить книгу