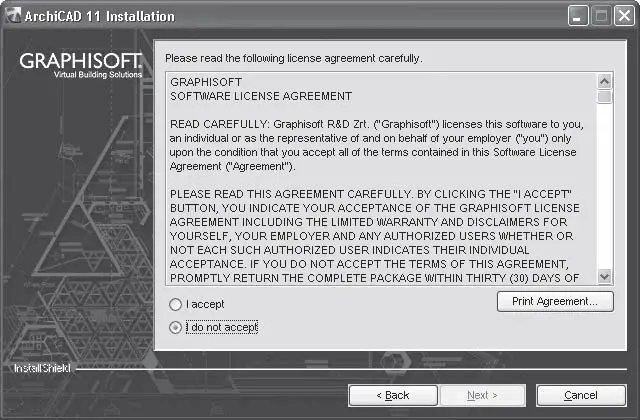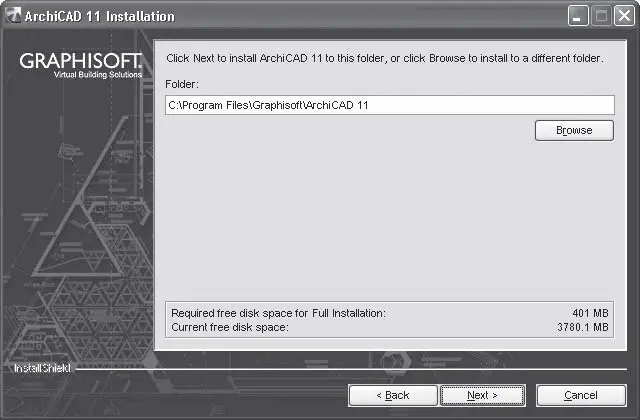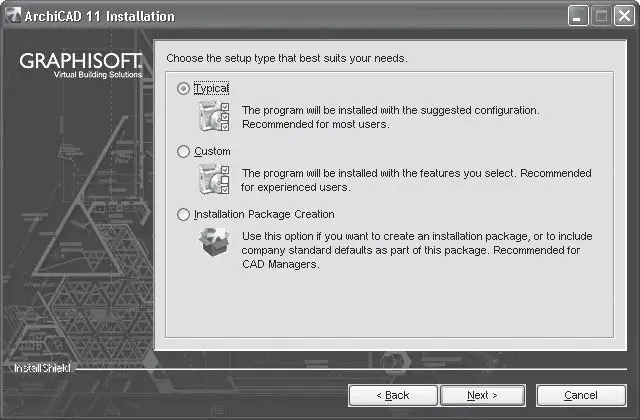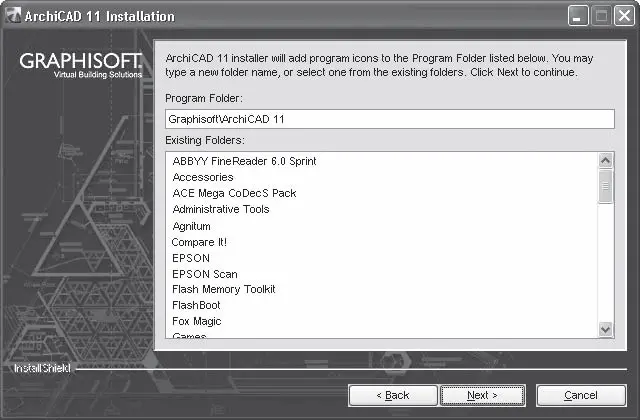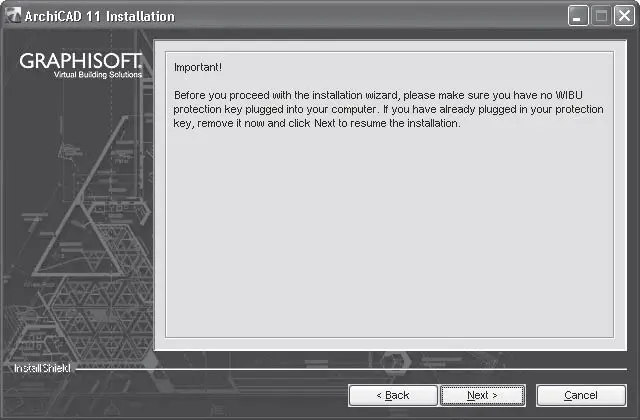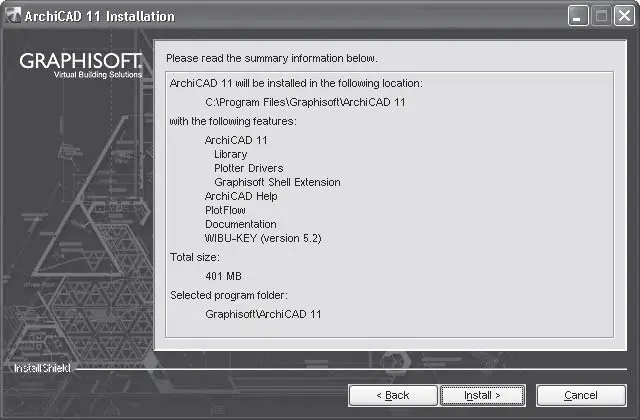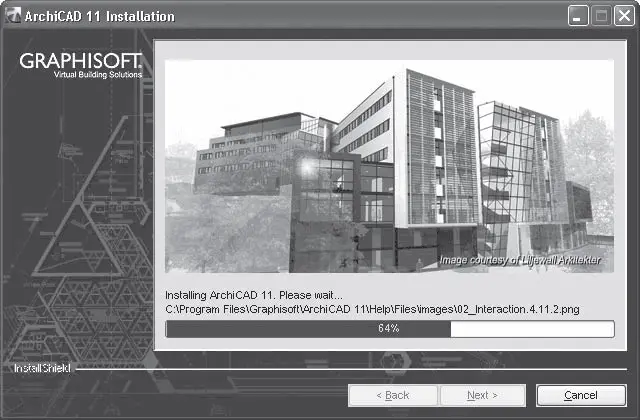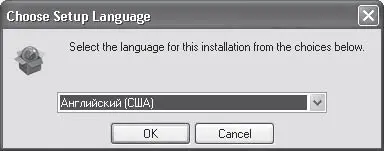Установите переключатель в положение ArchiCAD 11 Commercial license (Коммерческая лицензия) и щелкните на кнопке Next (Далее). Появится диалоговое окно с текстом лицензионного соглашения (рис. 1.5).
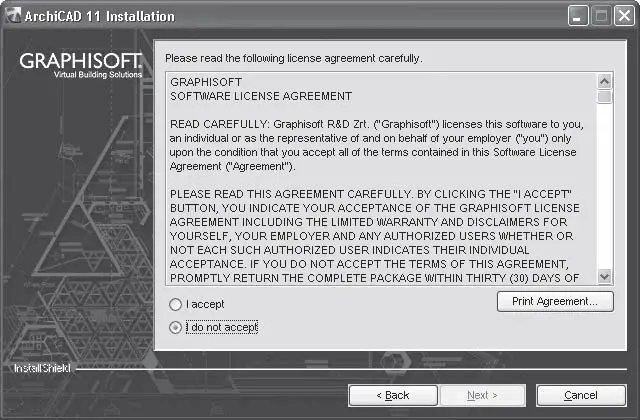
Рис. 1.5. Диалоговое окно лицензионного соглашения
Установите переключатель в положение I accept (Я согласен) и щелкните на кнопке Next (Далее). Появится окно выбора каталога для установки программы (рис. 1.6).
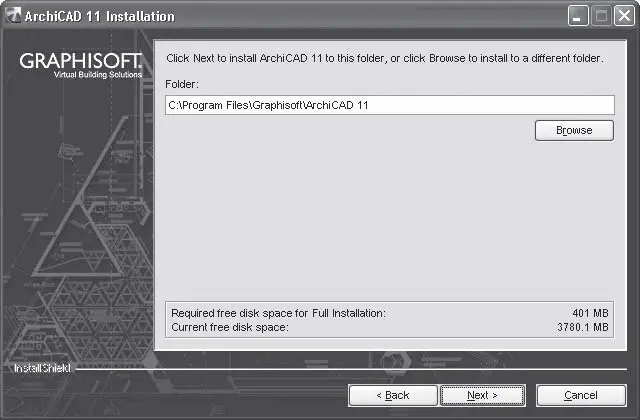
Рис. 1.6. Диалоговое окно выбора каталога для установки ArchiCAD
Программа будет установлена в каталог, полный путь к которому по умолчанию указан в поле Folder (Папка). Можно заменить путь по умолчанию на необходимый, введя его в указанное поле или щелкнув на кнопке Browse (Обзор) для выбора каталога с помощью системы навигации Windows. В области, расположенной в нижней части окна, выводится информация о требуемом для установки программы и имеющемся объеме свободного пространства на жестком диске компьютера.
Щелкните на кнопке Next (Далее). Очередное диалоговое окно (рис. 1.7) содержит переключатель, с помощью которого можно выбрать тип установки.
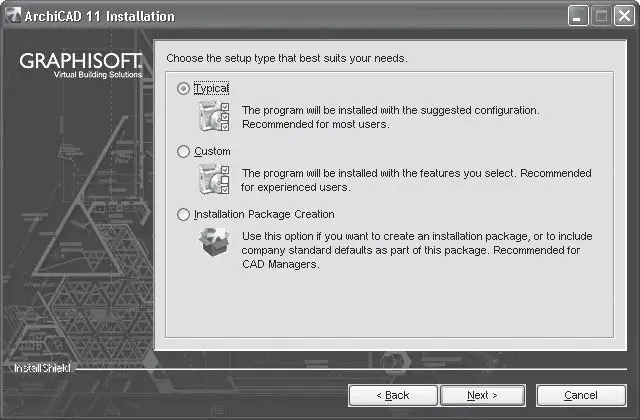
Рис. 1.7. Диалоговое окно выбора типа установки
Есть три варианта установки.
• Typical (Стандартная) – осуществляет полную установку ArchiCAD со всеми имеющимися модулями и файлами.
• Custom (Специальная) – позволяет пользователю самостоятельно определить состав устанавливаемых модулей и файлов программы.
• Installation Package Creation (Создание инсталляционного пакета) – предназначен для системных администраторов. Используя этот вариант, можно создать инсталляционный пакет, включив в него корпоративные стандарты для дальнейшего использования при установке программы на компьютерах организации.
Установите переключатель в положение Typical (Стандартная) и щелкните на кнопке Next (Далее). Появится окно для определения названия папки запуска программы (рис. 1.8).
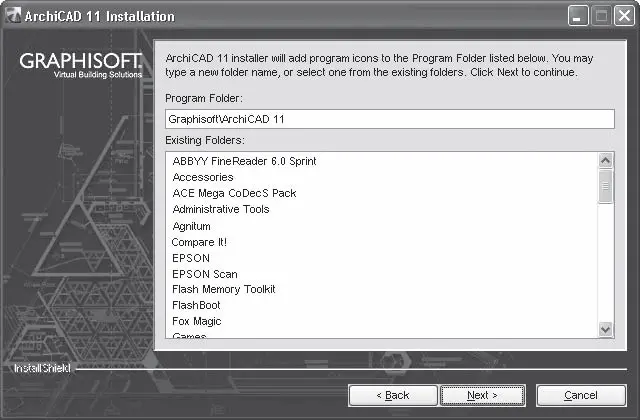
Рис. 1.8. Определение названия папки запуска
В поле Program Folder (Папка программы) отображается название папки, в которую будут помещены ярлыки запуска модулей ArchiCAD. Можно заменить предлагаемое название собственным или выбрать из списка Existing Folders (Существующие папки) одну из уже имеющихся папок установленных на компьютере программ.
Щелкните на кнопке Next (Далее). Очередное окно (рис. 1.9) информирует о том, что нужно проверить наличие ключа аппаратной защиты. Если ключ уже вставлен в соответствующий разъем компьютера, то необходимо извлечь его перед продолжением установки.
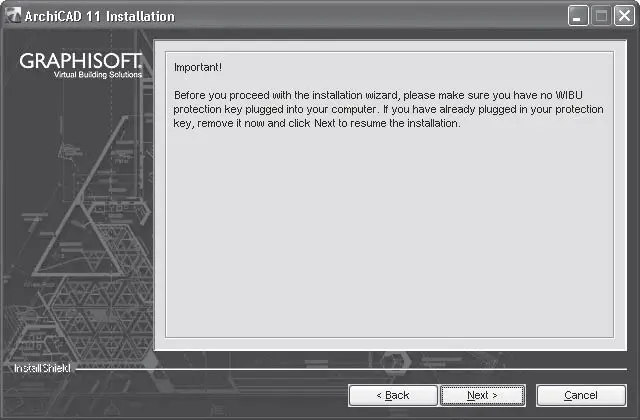
Рис. 1.9. Окно проверки наличия ключа защиты
Щелчок на кнопке Next (Далее) откроет окно с информацией об установочных параметрах ArchiCAD (рис. 1.10). Если в процессе выбора установочных параметров вы где-то ошиблись, то можете вернуться назад, щелкнув необходимое количество раз на кнопке Back (Назад). Если все правильно, нажимайте кнопку Next (Далее) для начала установки программы.
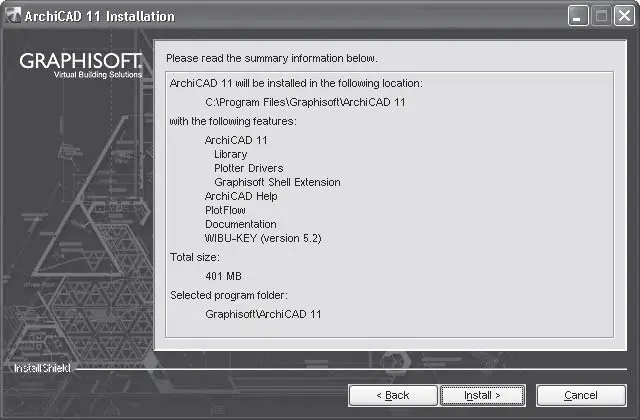
Рис. 1.10. Диалоговое окно с информацией об установочных параметрах ArchiCAD
В результате появится окно с индикатором процесса установки программы (рис. 1.11). Установка займет некоторое время, в течение которого над индикатором будут отображаться примеры проектов, выполненных с помощью ArchiCAD. Последним изображением будет фотография команды разработчиков ArchiCAD.
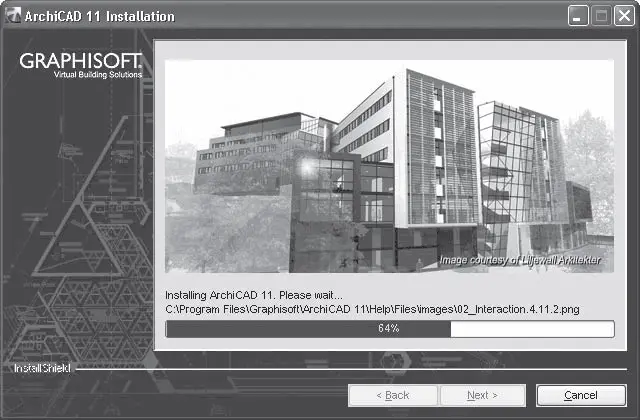
Рис. 1.11. Окно индикации процесса установки программы
Если в процессе установки будет обнаружено отсутствие на компьютере программы QuickTime, необходимой для работы ArchiCAD, то начнется автоматическая установка этого проигрывателя.
Сначала будет выведено окно с запросом языка, на котором должна проводиться установка программы QuickTime (рис. 1.12).
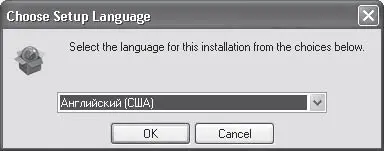
Рис. 1.12. Окно выбора языка установки программы QuickTime
Читать дальше
Конец ознакомительного отрывка
Купить книгу