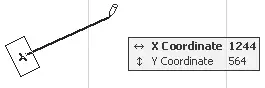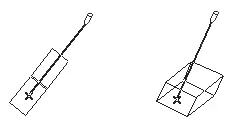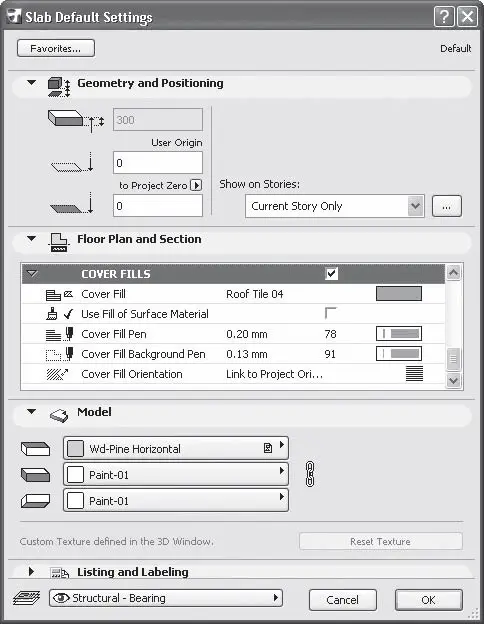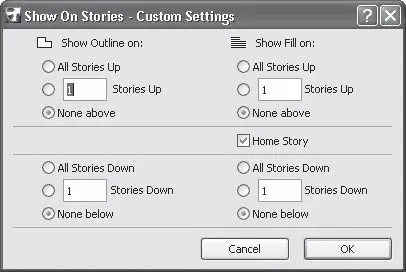3. Выберите профиль колонны с помощью кнопок

,

или

информационной палитры.
4. Используя кнопки

,

или

задайте один из методов построения колонны. Вид данных кнопок зависит от выбранного профиля колонны.
5. Щелкните кнопкой мыши в месте, где должен находиться элемент колонны, связанный с острием указателя мыши установкой параметра Anchor Point of Core (Точка привязки). Если выбран первый метод построения колонны, то в указанном месте появится изображение колонны. Задача выполнена.
6. Если задан второй метод построения колонны, то после выбора места ее расположения необходимо определить ее ориентацию, указав щелчком кнопки мыши угол поворота колонны (рис. 4.39).
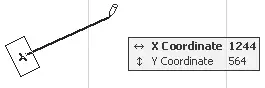
Рис. 4.39. Определение ориентации колонны
7. При выборе третьего метода (а он доступен только при построении наклонных колонн) первым щелчком кнопки мыши определяется место расположения колонны, вторым– ее ориентация и третьим– угол поворота вокруг продольной оси (рис. 4.40).
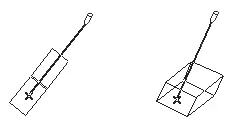
Рис. 4.40. Построение наклонной колонны
Примечание
Если при выборе наклонной колонны задать угол ее наклона равным 90°, то можно построить прямую колонну с использованием третьего метода.
Для построения перекрытий используется инструмент Slab (Перекрытие). Под перекрытием в ArchiCAD подразумевается плоский элемент с произвольно заданным контуром, подобный полигональной стене. Для этого элемента применимы большинство операций, предназначенных для редактирования геометрии полигональных стен. Мы не будем подробно рассматривать перекрытие, так как практически все его настройки вам уже известны по другим конструктивным элементам. Опишем только основные отличия.
Информационная палитра с элементами управления перекрытием вызывается щелчком на кнопке Slab (Перекрытие)

расположенной в разделе Design (Проектирование) палитры ToolBox (Палитра инструментов) (рис. 4.41).

Рис. 4.41. Информационная палитра в режиме построения перекрытий
Щелчком на кнопке Settings Dialog (Окно настроек)

открывается окно Slab Default Settings (Настройка параметров перекрытия по умолчанию) (рис. 4.42).
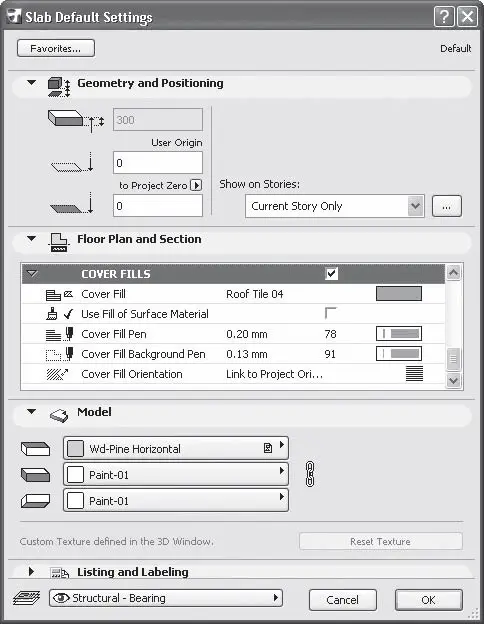
Рис. 4.42. Настройка параметров перекрытий по умолчанию
В разделе FLOOR PLAN DISPLAY (Вид на плане этажа) области Floor Plan and Section (Вид в плане и сечения) имеется элемент управления Show on Stories (Показывать на этажах). Поскольку перекрытие – это объект, расположенный на границе этажей и поэтому в определенных ситуациях перекрывающий видимость объектов этажей, которые размещены выше или ниже его, то пользователю предоставляется возможность указать условия видимости перекрытия. Из списка можно выбрать одно из шести условий видимости перекрытия:
• Home Story Only (Только на этаже построения);
• Home & One Story Up (На этаже построения и этажом выше);
• Home & One Story Down (На этаже построения и этажом ниже);
• Home & One Story Up & Down (На этаже построения, этажом выше и этажом ниже);
• All Stories (На всех этажах);
• Custom (Установки пользователя).
При выборе последнего варианта открывается окно Show On Stories – Custom Settings (Показывать на этажах – установки пользователя) (рис. 4.43), в котором можно настроить условия видимости перекрытия.
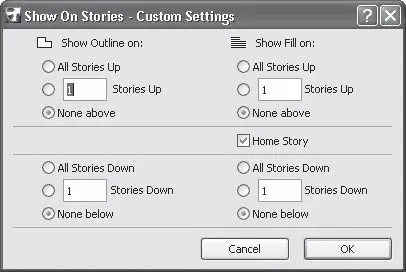
Рис. 4.43. Выбор условий видимости перекрытия
Расположение элементов управления имитирует разрез дома по вертикали. В области, расположенной посередине, находится флажок Home Story (На этаже создания), при установке которого штриховка будет показываться на этаже создания перекрытия. Над этой областью находятся переключатели. Они определяют видимость перекрытия на этажах, расположенных выше того этажа, на котором создано перекрытие. Таких переключателей два: Show Outline on (Показывать контур на) и Show Fill on (Показывать штриховку на). Каждый переключатель имеет три положения: All Stories Up (На всех этажах выше), n Stories Up (На n этажах выше) и None above (Не показывать). Вместо n в поле, находящемся напротив данного положения, необходимо ввести количество этажей, на которых должно отображаться перекрытие.
Читать дальше
Конец ознакомительного отрывка
Купить книгу