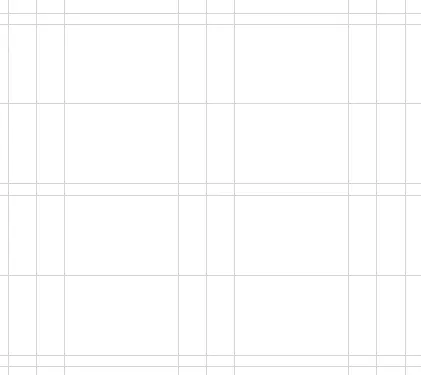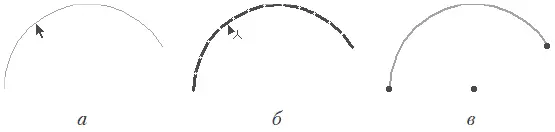Чтобы понять принцип настройки основной и вспомогательной сеток, установите значения параметров сеток так, как показано на рис. 3.47. «Расшифруем» данные значения параметров: по горизонтали идет один интервал основной сетки шириной 2000 ед., затем два интервала вспомогательной по 500 ед., по вертикали – два интервала основной сетки по 1500 ед. и один интервал вспомогательной шириной 200 ед. Как выглядит сетка с такими настройками, показано на рис. 3.48.
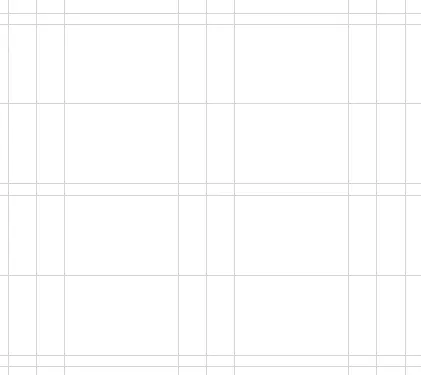
Рис. 3.48. Вид конструкторских сеток
Примечание
Единицы измерения сетки выбираются из раскрывающегося списка Model Unit (Единицы измерения) окна Project Preferences (Настройки проекта), которое можно открыть командой основного меню программы Options → Project Preferences → Working Units and Levels (Параметры → Настройки проекта → Единицы измерения и уровни).
Как будет выглядеть сетка в процессе настройки параметров, можно видеть в поле, расположенном в окне Grids & Background (Сетки и фон) справа. Кнопками с рисунками лупы можно менять в ту или другую сторону отображаемый масштаб сетки. В текстовом поле, расположенном слева от кнопок изменения масштаба, можно установить желаемый масштаб.
При двойном щелчке кнопки мыши на полях Background (Фон) и Grid Lines (Линии сетки) появляется цветовая палитра Windows, с помощью которой можно изменить цвет фона и линий сеток.
С помощью полей Local Origin (Локальная система координат) и Rotation Angle (Угол поворота), расположенных в области Skewed Grid (Наклонная сетка), можно установить местоположение начальной точки и угла наклона пользовательской системы координат.
В полях Spacing (Интервал) области Snap Grid (Сетка привязки) задаются шаги перемещения указателя мыши по осям X и Y. При перемещении указателя по линиям пересечения сетки передвигается с указанным шагом связанная с указателем мыши черная точка, которая и определяет активную точку экрана.
Под областью Snap Grid (Сетка привязки) расположены семь кнопок, с помощью которых можно переключить режимы привязки и видимости сеток. Первые три кнопки изменяют режим пошагового перемещения указателя. Активизация первой отключает режим пошагового перемещения, вторая включает режим перемещения с шагом, установленным в полях Spacing (Интервал) области Snap Grid (Сетка привязки), а третья включает режим перемещения указателя по узлам активной конструкторской сетки. Четвертая и пятая кнопки позволяют переключиться между отображением ортогональных и наклонной сеток. Шестая и седьмая кнопки включают и отключают соответственно видимость линий конструкторской сетки.
Редактирование чертежей – обязательный этап разработки проекта, поэтому все системы автоматизированного проектирования предлагают мощные средства для подобных операций.
Инструменты выделения объектов
Для выполнения какой-либо операции над конкретным объектом или группой объектов их сначала нужно выбрать, то есть выделить каким-то образом из общей совокупности объектов проекта.
Примечание
В дальнейшем тексте этого раздела под объектом будем понимать не только одиночный объект, но и совокупность объектов – группу, если они выделены для выполнения над ними операции редактирования.
Если вы находитесь в режиме построения объектов, то для включения режима выделения нажмите клавишу Shift. Признаком включения этого режима будет изменение формы указателя мыши на

Установка указателя мыши на объект (рис. 3.49, а ) приведет к изменению вида объекта – составляющие его элементы будут отображены толстой синей линией (рис. 3.49, б ). Щелчок кнопкой мыши выделит объект: его элементы отобразятся толстой зеленой линией, а характеристические точки будут выделены черным цветом (рис. 3.49, в ).
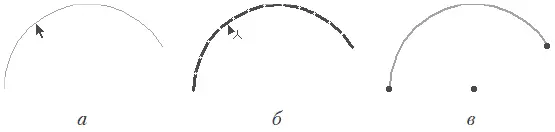
Рис. 3.49. Вид объекта при выделении
Примечание
Цветовые атрибуты объекта при его выделении настраиваются с помощью элементов управления, расположенных в окне Selection and Element Information (Выбор и информация об элементе), вызываемом командой Options → Work Environment → Selection and Element Information (Параметры → Рабочая среда → Выбор и информация об элементе).
Для выделения нескольких объектов просто щелкайте на них при нажатой клавише Shift. Для отмены выделения объекта щелкните на нем кнопкой мыши при нажатой клавише Shift. Чтобы снять выделение со всех объектов, щелкните кнопкой мыши на свободном месте рабочего поля без нажатия каких-либо клавиш.
Читать дальше
Конец ознакомительного отрывка
Купить книгу