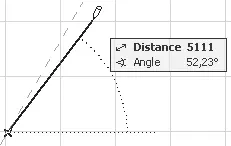8. Нажмите кнопку OK. Окно Apply Favorites (Применить избранное) закроется.
Примечание
Повторите пункты 3–8 необходимое количество раз, изменяя комбинации параметров линий и сохраняя их под соответствующими именами.
9. Закройте окно Line Default Settings (Установки параметров линии по умолчанию), нажав кнопку OK.
Теперь для установки необходимой комбинации параметров линии выполните такую последовательность действий.
1. Откройте диалоговое окно Line Default Settings (Установки параметров линии по умолчанию).
2. Нажмите кнопку Favorites (Избранное). На экране появится окно Apply Favorites (Применить избранное).
3. Щелкните кнопкой мыши на элементе списка с необходимой комбинацией настроек.
4. Нажмите кнопку Apply (Применить). Текущие параметры линии по умолчанию будут заменены параметрами выбранной комбинации.
Внимание!
Как говорилось ранее, механизм сохранения параметров действует не только для линий, но и для любого объекта ArchiCAD. Используйте сохранение параметров объектов, чтобы сделать свою работу более эффективной.
Инструмент построения линий позволяет создавать не только линии, но и другие графические примитивы. Это видно по составу кнопок в области Geometry Method (Метод построения) информационной палитры. В ней есть четыре кнопки:

– построение линии с указанием координат начальной и конечной точек;

– создание так называемой полилинии, то есть контура, состоящего из последовательно соединенных отрезков и дуг;

– построение прямоугольника с указанием координат начальной и конечной точек его диагонали;

– создание прямоугольника с указанием координат начальной и конечной точек его диагонали и угла наклона основания к горизонтальной оси.
Для построения прямого отрезка выберите метод отрисовки по координатам ее начала и конца, щелкнув на кнопке

и выполните следующие действия.
1. Укажите начало линии, щелкнув кнопкой мыши в свободном месте рабочего поля. В заданном месте появится маркер в виде косого креста.
2. Переместите указатель мыши до точки, в которой должен находиться конец линии. В процессе перемещения от маркера начала линии до указателя мыши тянется так называемая «резиновая нить», отображающая текущее положение создаваемого объекта. Синхронно с указателем мыши перемещается полупрозрачное табло, на котором отображаются текущая длина отрезка и угол его наклона относительно горизонтальной оси (рис. 3.7).
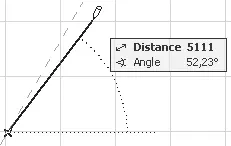
Рис. 3.7. Вид рабочего поля в процессе вычерчивания линии
3. Щелкните кнопкой мыши в точке, в которой должен находиться конец линии. В рабочем поле будет вычерчена линия с параметрами, установленными с помощью инструментов палитры Info Box (Информационная палитра) или окна Line Default Settings (Установки параметров линии по умолчанию).
Вы, очевидно, заметили, что в процессе черчения указатель мыши изменяет свой вид. Сразу после запуска программы он отображается как крестик, а при черчении принимает вид карандаша. Такое поведение указателя информирует пользователя о текущем состоянии системы, о произошедших событиях и тем самым оказывает неоценимую помощь в работе, особенно при точных построениях и редактировании объектов. Кроме того, при изменении положения указателя мыши в процессе построения линии на экране появляется и исчезает пунктирная линия оранжевого цвета, проходящая через точку начала линии. Это, как и изменение вида указателя, – один из механизмов точного построения объектов, о которых мы поговорим чуть позже.
Для закрепления материала попробуйте начертить несколько линий и прямоугольников, используя кнопки соответствующих методов отрисовки. Рисование полилиний будет рассмотрено ниже.
Построение дуг, окружностей и эллипсов
Переход в режим построения дуг, окружностей и эллипсов осуществляется щелчком на кнопке Arc/Circle (Дуга/окружность)

в разделе Document (Документ) палитры ToolBox (Палитра инструментов). На палитре Info Box (Информационная палитра) появятся соответствующие элементы управления (рис. 3.8).

Рис. 3.8. Вид информационной палитры в режиме черчения окружностей, дуг и эллипсов
Читать дальше
Конец ознакомительного отрывка
Купить книгу