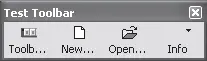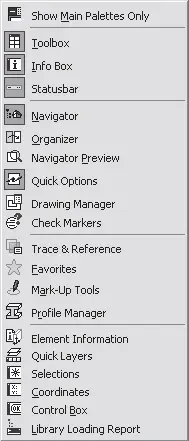4. В раскрывающемся списке List (Список) оставьте выбранным вариант Current menu structure (Текущая структура меню). В древовидном списке, расположенном ниже, раскройте узел Options → Work Environment (Параметры → Рабочая среда) и перетащите элемент Toolbars (Панели инструментов) в пустое поле слева. Перетащите в это поле еще несколько элементов, например команды New (Создать) и Open (Открыть) из меню File (Файл). Можно перетащить само меню или любые его подменю. Например, перетащите подменю Info (Информация) меню File (Файл). Если нужно удалить элемент создаваемой панели, то выберите его в списке справа и нажмите кнопку Remove (Удалить).
Внимание!
Если добавленный элемент является меню или подменю, то справа от его имени появляется значок с зеленой стрелкой, щелкнув на котором, можно войти в это меню. Название кнопки Toolbar Options (Параметры панели инструментов) изменится на Menu Options (Параметры меню). Щелкнув на этой кнопке можно создать подменю, переименовать, дублировать или удалить это меню. Можно перетаскивать в это меню новые команды. Однако обратите внимание, что эти действия изменяют не меню, помещенное на панель инструментов, а непосредственно сам пункт меню! Чтобы выйти из режима редактирования меню, нужно нажать кнопку с синей стрелочкой, расположенную рядом с кнопкой Menu Options (Параметры меню).
5. Щелкните на кнопке Toolbar Options (Параметры панели инструментов) и выберите способ отображения элементов панели:
· Show Icon only (Показывать только значок);
· Show Name only (Показывать только имя);
· Show Icon and Name (Показывать имя и значок);
· Show Icon and Name selectively (Выборочно показывать имя и значок).
Примечание
Если выбран способ Show Icon and Name selectively (Выборочно показывать имя и значок), то значок будет отображаться для каждой команды. Имя же в данном случае будет показываться, если в области Further Options (Дальнейшая настройка) настроек команды установлен флажок Show command name in case of "Selective" option (Показывать имя команды, если выбран вариант «Выборочно»).
6. Щелкните на кнопке OK и с помощью команды Window → Toolbars (Окно → Панели инструментов) отобразите на экране выполненную панель (рис. 2.6).
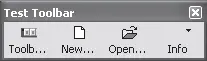
Рис. 2.6. Созданная панель инструментов
7. Щелкните на кнопке Toolbars (Панель инструментов) созданной панели, чтобы открыть окно настройки панелей инструментов.
8. В раскрывающемся списке панелей инструментов в правой части окна выберите собственную панель. Щелкните на кнопке Toolbar Options (Параметры панели инструментов) и выберите команду Delete toolbar (Удалить панель инструментов).
Теперь вы умеете создавать и изменять панели инструментов и по мере получения опыта (когда определите собственные предпочтения) сможете помещать на созданные панели часто используемые команды, чтобы сделать работу более удобной.
Как и панели, палитры предназначены для размещения элементов управления. Основное различие в том, что палитры содержат разнообразные инструменты и, соответственно, имеют более гибкие возможности управления ими и собственным внешним видом.
Не каждую палитру можно привязать к границам окна, некоторые из них привязываются только к горизонтальным, другие – только к вертикальным границам. У определенных палитр есть фиксированное место привязки к границам окна, некоторые можно привязывать каскадно, то есть к другим палитрам. Иногда палитры, привязываясь к границам окна, принимают форму панелей инструментов.
Если палитра имеет свойство фиксированной привязки, но в настоящий момент имеет вид окна, расположенного в произвольном месте экрана, то двойной щелчок кнопкой мыши на заголовке палитры отправит ее к месту привязки.
Чтобы отобразить/скрыть палитру, щелкните кнопкой мыши на ее названии в меню, которое можно вызвать, выполнив команду Window → Palettes (Окно → Палитры).
Рассмотрим основной инструментарий и некоторые свойства стандартных палитр.
Меню разбито на 5 областей, в которых сгруппированы команды активизации палитр (рис. 2.7).
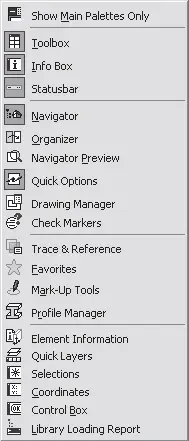
Рис. 2.7. Список палитр
В первой области находится команда Show Main Palettes Only (Показать только основные палитры). Если щелкнуть на ней кнопкой мыши, отобразятся палитры Toolbox (Инструменты), Info Box (Информационная палитра), Quick Options (Быстрый доступ) и Navigator (Навигатор), которые содержат основные инструменты ArchiCAD и отображены по умолчанию. Остальные палитры будут убраны с экрана.
Читать дальше
Конец ознакомительного отрывка
Купить книгу