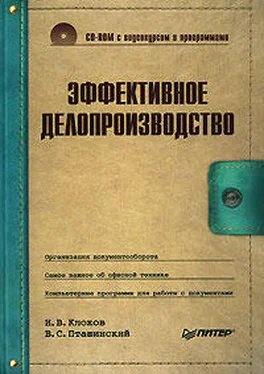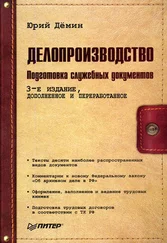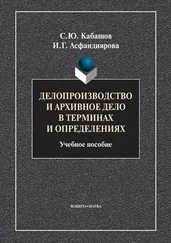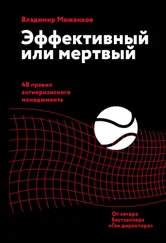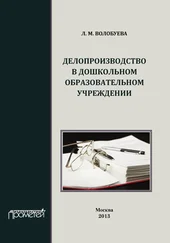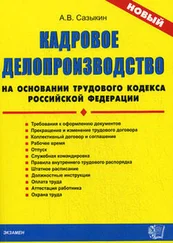Рис. 14.2.Первый слайд презентации
Добавьте следующие слайды: нажмите кнопку Создать слайд группы Слайды вкладки Главная. Кстати, если нажать нижнюю часть этой кнопки (с треугольником), на экране появится галерея с вариантами оформления следующего слайда. Выбрав подходящий слайд из этой галереи, вы можете ускорить создание презентации (рис. 14.3).

Рис. 14.3.Выбор готового макета слайда из галереи
В видеоролике «Урок 14.2. Добавляем слайды» показано, как можно добавлять слайды в презентацию в программе PowerPoint 2007.
Текстовый макет дает возможность быстро сформировать список тем. Макет графического содержания позволяет разместить на слайде таблицы, диаграммы, клипарты (небольшие тематические рисованные картинки), другие картинки, схемы организации и медиаклипы (видео и др.) (рис. 14.4).

Рис. 14.4.Второй слайд содержит текст, графику и объект SmartArt
Вверху или внизу каждого нового слайда автоматически добавляется поле заголовка презентации. Его можно видоизменить или удалить. Если в качестве макета выбран текстовый файл, строки текстовой информации размещаются по умолчанию в виде списка, каждый элемент которого выделяется графическими значками.
Слайды с графическим содержанием дают широкие возможности оформления слайдов. Здесь можно использовать как готовые графические элементы из встроенной библиотеки, так и собственные, заранее подготовленные файлы, в том числе и фотографии. Помните, что картинки включаются в файл презентации и значительно увеличивают его размер, поэтому использование, например, цифровых фотографий с высоким разрешением (150–300 точек на дюйм) нежелательно.
Лучше предварительно уменьшить их разрешение под разрешение экрана (72 или 96 точек на дюйм). Деловые схемы, использованные в слайде, можно менять в зависимости от назначения, а также добавлять к ним пояснительные надписи. Аналогично видоизменяются и диаграммы.
Анимация (оживление слайда) делает презентацию более привлекательной. Это – как спецэффекты в хорошем фильме жанра экшн.
PowerPoint располагает огромным количеством вариантов анимации. Доступ к средствам анимации осуществляется на вкладке Анимация ленты. Здесь вы можете выбрать варианты смены слайдов (переходы), звук, который будет сопровождать смену слайдов в презентации, а также настроить анимационные свойства любого выделенного элемента слайда. Например, текст в слайде может появляться так, как будто он печатается (с характерным звуком клавиш), а рисунки могут влетать в слайд или появляться плавно.
В видеоролике «Урок 14.3. Анимация» продемонстрированы основные приемы работы со средствами анимации в программе PowerPoint 2007.
Для создания анимации для выделенного элемента слайда следует нажать кнопку Настройка анимации на вкладке Анимация. В правой части окна программы появится панель Настройка анимации, на которой надо нажать кнопку Добавить эффект, после чего отобразится меню, в котором можно выбрать время анимации (вход, выход, выделение) и тип самого эффекта. После выбора времени и характера эффекта на панели Настройка анимации появляются элементы управления для более тонкой настройки (рис. 14.5).

Рис. 14.5.Выбор эффекта анимации для выделенного объекта слайда
Можно анимировать все элементы презентации, однако не следует увлекаться: если на экране все будет летать, мелькать, растворяться, печататься или сворачиваться, у зрителя начнет рябить в глазах, и он не сможет сконцентрироваться на самой теме. Ваша задача – создать убедительную и стильную презентацию, а не блеснуть фантазией при создании визуальных и звуковых эффектов.
Важным моментом является способ смены слайдов. Нужно заранее определить, как вы будете переключаться на следующий слайд: вручную или позволите сделать программе это самостоятельно через заданный интервал времени. Для этого на вкладке Анимация в области Смена слайда есть флажки. Если установить флажок По щелчку, следующий слайд презентации будет загружаться при щелчке кнопкой мыши. Если установить флажок Автоматически после, а в поле справа указать количество секунд, следующий слайд презентации будет появляться автоматически через заданный интервал времени. Можно установить оба флажка, и тогда следующий слайд автоматически загрузится через заданное время, однако вы сможете сделать это раньше, щелкнув кнопкой мыши. Важно, что эти параметры возможно установить для каждого слайда презентации. Так, например, вы можете установить автоматическую смену слайдов, в которых находится простая информация, а для слайдов, которые требуют более внимательного изучения, установить ручную смену (то есть будете загружать следующий после того, как аудитория изучит слайд и задаст необходимые вопросы).
Читать дальше
Конец ознакомительного отрывка
Купить книгу