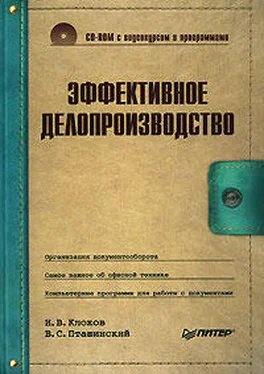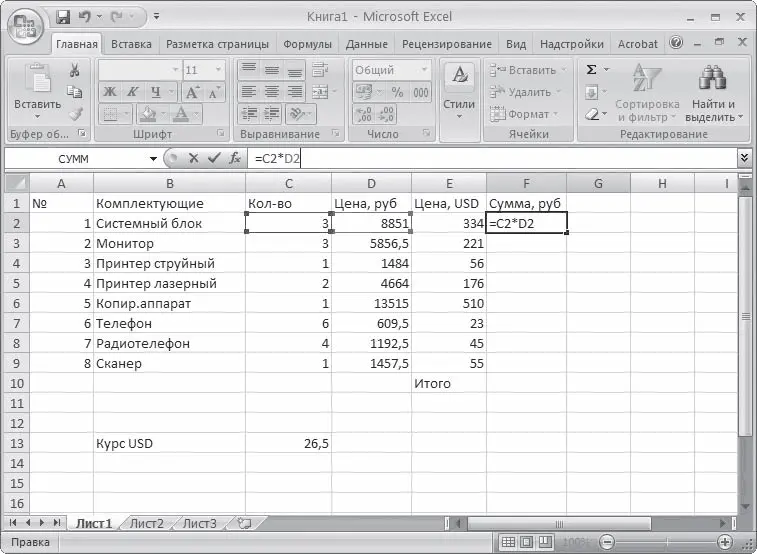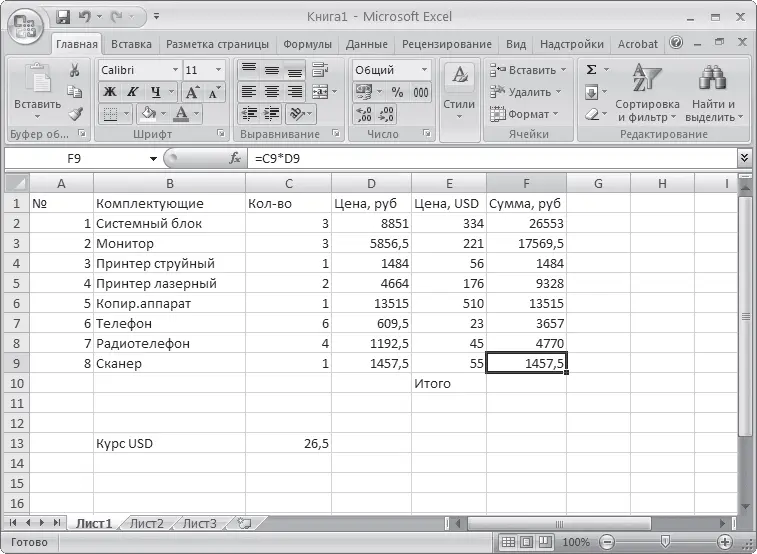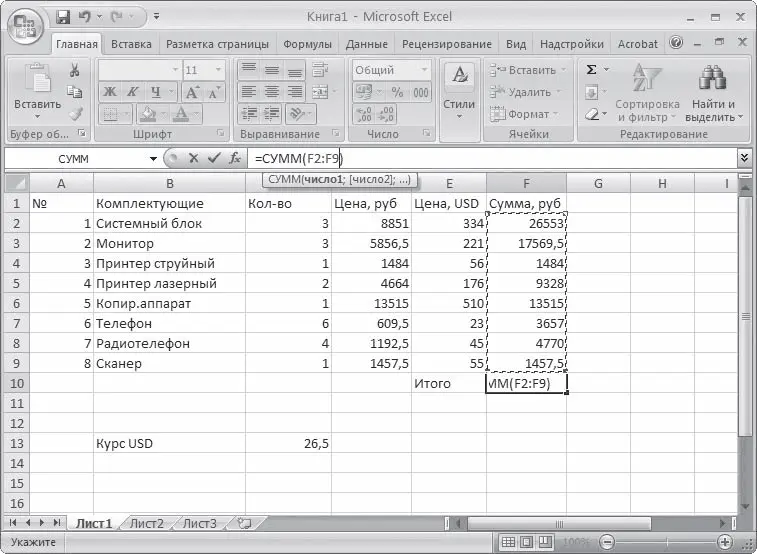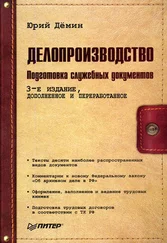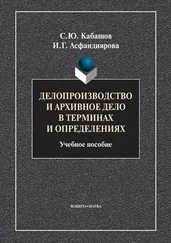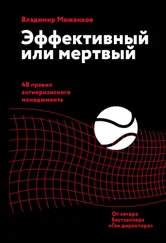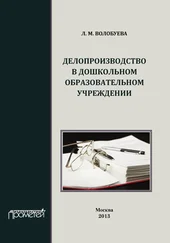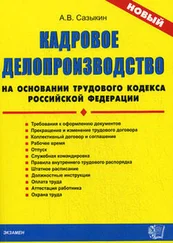Вы вручную ввели данные и выровняли колонки, но это можно было сделать и в Word. Теперь следует изучить специфические возможности Excel.
В ячейках Excel можно размещать не только числа и текст, но и формулы. В этом случае в ячейке будет виден результат вычисления, а сама формула будет отображаться только в строке ввода. Это удобно тем, что результат вычисления обновляется автоматически при изменении исходных данных. Например, в таблице содержатся данные о ценах товаров в рублях и долларах. Причем в долларовые ячейки цена вводится вручную, а в рублевых вычисляется с помощью формулы на основе текущего курса валют. При изменении курса валют достаточно указать новое отношение рубля к доллару – рублевые цены в таблице обновятся автоматически.
В видеоролике «Урок 13.3. Работа с формулами» продемонстрировано применение формул в программе Excel 2007.
Ввод формулы надо начинать со знака равенства. Пример простейшего вычисления – арифметические действия с содержимым нескольких ячеек. Вернемся к задаче, описанной выше. Как вы помните, есть цена комплектующих и их количество. Вычислим сумму отдельно по каждой позиции. Для этого цену одной позиции списка нужно умножить на количество. Активизируйте соответствующую ячейку (F2) и в строке формул введите выражение: =С2*D2, то есть содержимое ячейки с координатами C2 (это количество единиц первой позиции комплектующих) умножить на содержимое ячейки с координатами D2 (рублевая цена позиции). Результат располагается в активной ячейке (F2), а саму формулу вы видите в строке ввода (рис. 13.2). При необходимости изменить формулу это удобно сделать с помощью мыши именно в строке ввода. Простые формулы, как приведенная выше, проще переписать заново в активной ячейке.
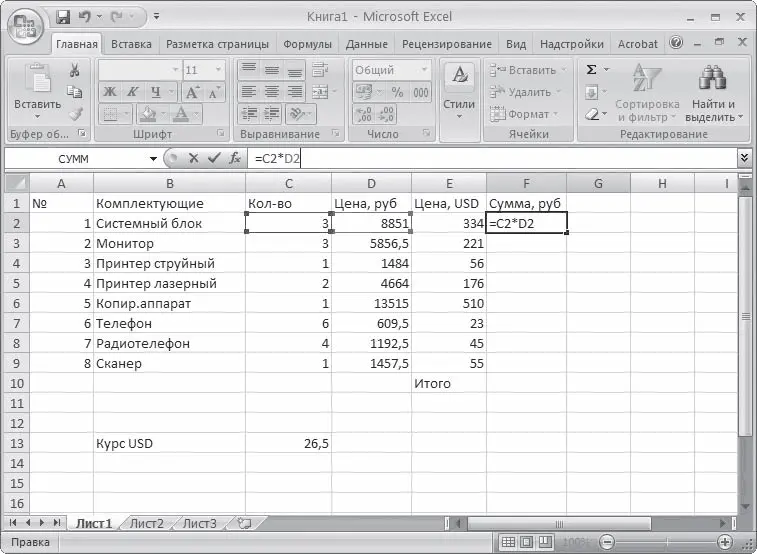
Рис. 13.2.Ввод формулы в строку формул (формула одновременно выводится в активной ячейке)
Все, даже самые сложные, вычисления производятся таким же способом.
Может показаться, что все это слишком сложно для простейших вычислений. На самом деле вы ознакомились с самыми простыми, ручными операциями – далее будут рассмотрены автоматические.
Формулу можно копировать в другие ячейки. Если, допустим, вы копируете формулу =С2*D2 в ячейку E3, формула автоматически меняется на =C3*D3, то есть Excel предполагает, что в данной ячейке необходимо вывести произведение данных, расположенных в этой же строке.
Скопировав и вставив созданную формулу в остальные ячейки столбца F, вы видите сумму затрат на каждую позицию списка (рис. 13.3).
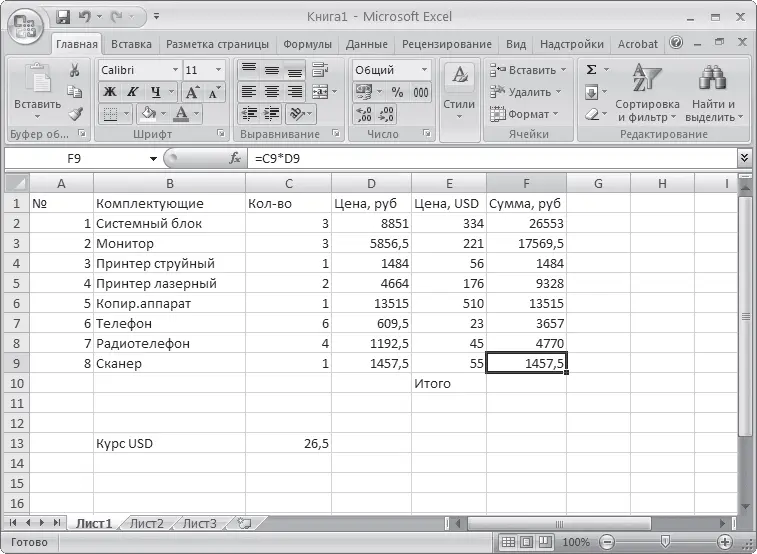
Рис. 13.3.Одна формула избавляет от вычислений на калькуляторе
Возможности Excel очень широки и реализуются посредством встроенных функций. Функции служат для разнообразных вычислений, включая самые сложные и специальные. Начнем с малого.
В видеоролике «Урок 13.4. Простейшие функции» продемонстрированы простейшие функции, доступные в программе Excel 2007.
В рассмотренном ранее примере требуется подсчитать общую сумму расходов. Результат будет выведен в ячейку F10. Это можно сделать последовательным сложением всех отдельных сумм, но эффективной такую работу не назовешь. Для суммирования используем функцию СУММ – она выполняет сложение значений выделенного диапазона ячеек. Как и простейшие формулы вычислений, функции вводятся начиная со знака равенства, после которого в скобках указывается диапазон ячеек: =СУММ(F2:F9). Перечислять ячейки можно вручную, но удобнее делать это, нажав в рабочем поле таблицы кнопку мыши и выделив весь диапазон (рис. 13.4).
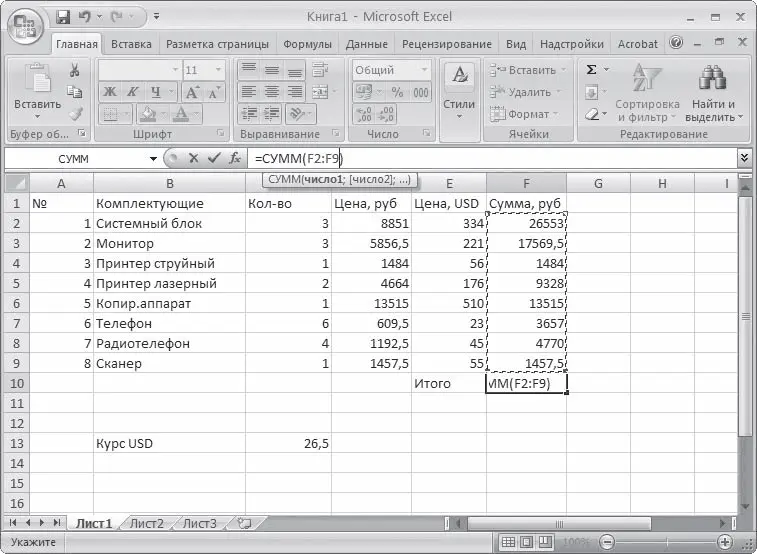
Рис. 13.4.Выделение диапазона суммируемых ячеек
В ячейке, которая отведена для суммы (строка ИТОГО в колонке Сумма), получаем результат. Аналогичное вычисление требуется для сложения сумм в валюте.
Можно сделать это вышеприведенным способом, а можно скопировать ячейку с формулой, выделить другую ячейку и вставить в выделенную ячейку содержимое буфера обмена. Excel сам определит, что если вы вставили формулу в ячейку другого столбца, то суммировать нужно данные другого столбца, и в формуле будут сделаны изменения.
Читать дальше
Конец ознакомительного отрывка
Купить книгу