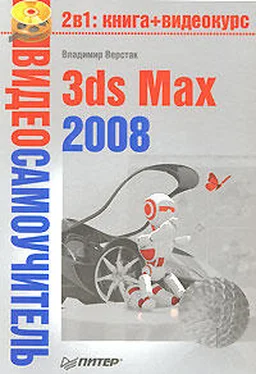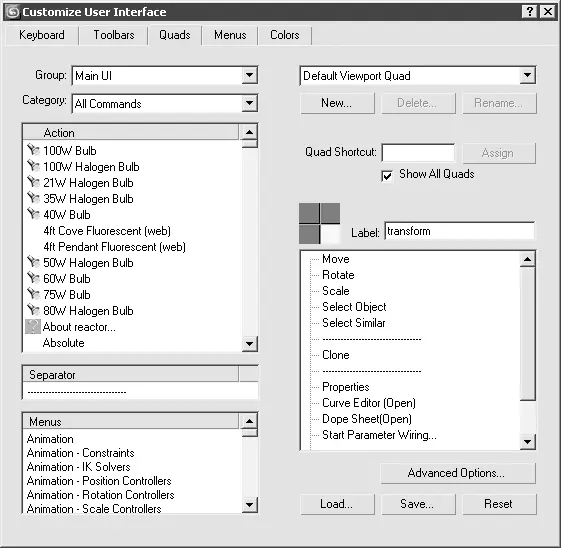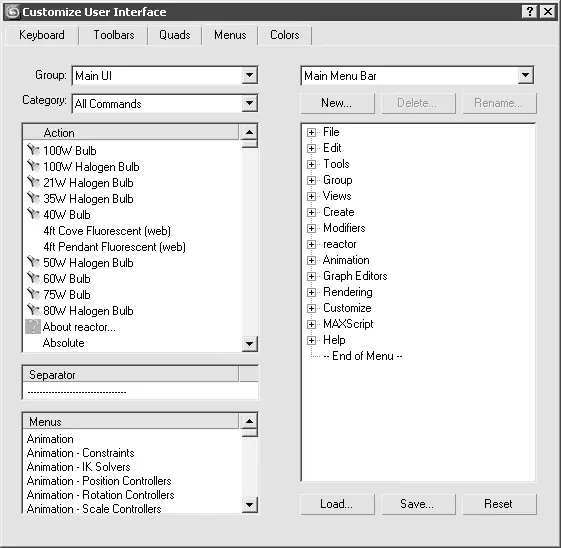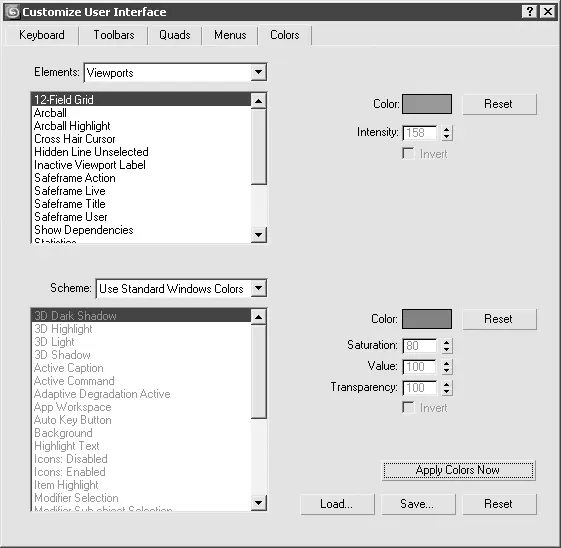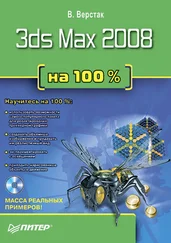4. Для редактирования кнопки щелкните на ней правой кнопкой мыши и в появившемся контекстном меню выберите требуемую команду, например Delete Button(Удалить кнопку).
5. Для сохранения панели щелкните на кнопке Save(Сохранить) и в появившемся окне выберите файл для сохранения или создайте новый.
Вкладка Quads (Четверти)
Вкладка Quads(Четверти) предназначена для настройки и создания новых четвертных меню, вызываемых щелчком правой кнопки мыши в окне проекции или сочетанием клавиш (рис. 1.38).
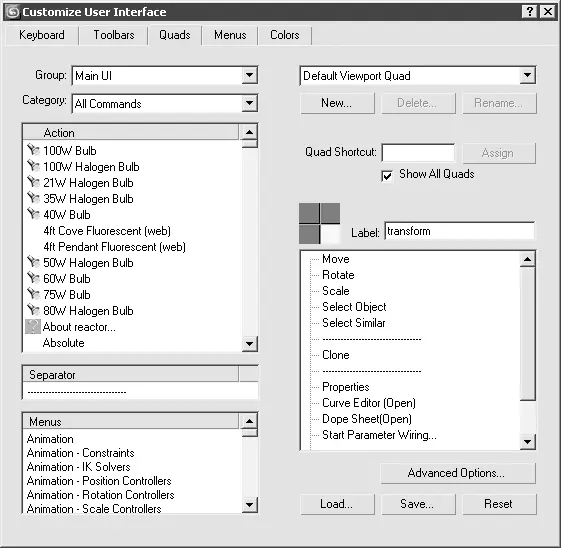
Рис. 1.38.Вкладка Quads (Четверти) окна Customize User Interface (Настройка пользовательского интерфейса)
Для создания и настройки нового четвертного меню выполните следующие действия.
1. Щелкните на кнопке New(Новое), расположенной в правой части окна под раскрывающимся списком существующих меню.
2. В появившемся окне диалога New Quad Set(Новый набор четвертных меню) введите имя для создаваемого четвертного меню и щелкните на кнопке OK.
3. Щелкните на одном из квадратов значка Label(Ярлык) для выбора, в какой части квадратичного меню будет создаваться новое меню, и в поле справа введите название меню.
4. В окне четвертных меню, расположенном в правой части вкладки Quads(Четверти), появится надпись End of Menu(Окончание меню), обозначающая, что меню не заполнено.
5. Чтобы добавить команду в меню, выберите ее в левой части вкладки из списка Action(Действие) и перетащите в окно четвертных меню выше строки End of Menu(Окончание меню).
6. При необходимости добавьте Separator(Разделитель), чтобы разделить команды на логические группы.
7. Повторите три последних действия для других частей четвертных меню.
Примечание
После присвоения требуемых команд, можно назначить вновь созданному меню сочетание клавиш. Для этого в поле Quad Shotcut (Вызов четвертного меню) введите нужную комбинацию клавиш, нажав их на клавиатуре.
8. Сохраните новое четвертное меню, щелкнув на кнопке Save(Сохранить), и в появившемся окне выберите или создайте новый файл для сохранения.
Вкладка Menus (Меню)
Вкладка Menus(Меню) окна диалога Customize User Interface(Настройка пользовательского интерфейса) позволяет создавать и настраивать существующие команды любого меню программы 3ds Max (рис. 1.39).
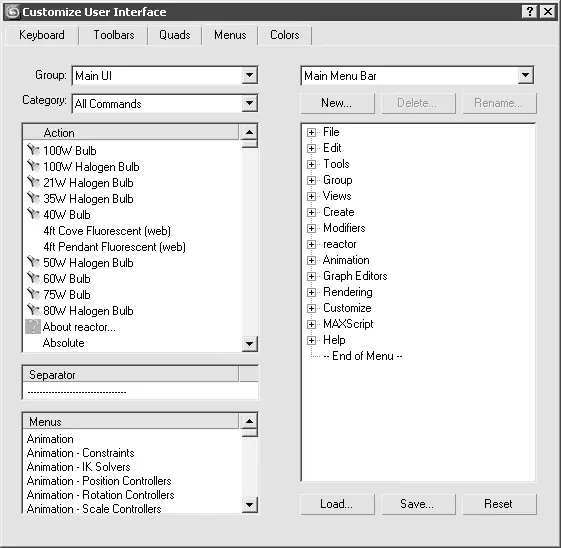
Рис. 1.39.Вкладка Menus (Меню) окна Customize User Interface (Настройка пользовательского интерфейса)
По умолчанию в правой части вкладки Menus(Меню) представлены команды главного меню программы. Чтобы создать новое меню и добавить его к главному, выполните следующие действия.
1. Щелкните на кнопке New(Новое), расположенной в правой части окна под раскрывающимся списком существующих меню.
2. В открывшемся окне New Menu(Новое меню) введите имя для создаваемого меню и щелкните на кнопке OK.
3. Аналогично построению четвертного меню, описанного выше, перетащите нужные команды из списка Action(Действие) в окно меню выше строки End of Menu(Окончание меню).
4. При необходимости добавьте Separator(Разделитель), чтобы разделить команды на логические группы.
5. В списке доступных меню выберите Main Menu Bar(Строка главного меню) или любое другое место, где вы хотели бы поместить созданное меню.
6. В левом нижнем окне списка Menus(Меню) выберите имя созданного вами меню и перетащите его в правую часть вкладки на дерево основного меню, при этом синяя линия будет указывать то место, куда поместится новый пункт меню.
7. Сохраните новое или измененное меню, щелкнув на кнопке Save(Сохранить), и в появившемся окне диалога выберите файл для сохранения или создайте новый.
Вкладка Colors (Цвета)
Вкладка Colors(Цвета) позволяет настраивать цвета всех элементов интерфейса программы, включая отображение объектов и их составных элементов в окнах проекций (рис. 1.40).
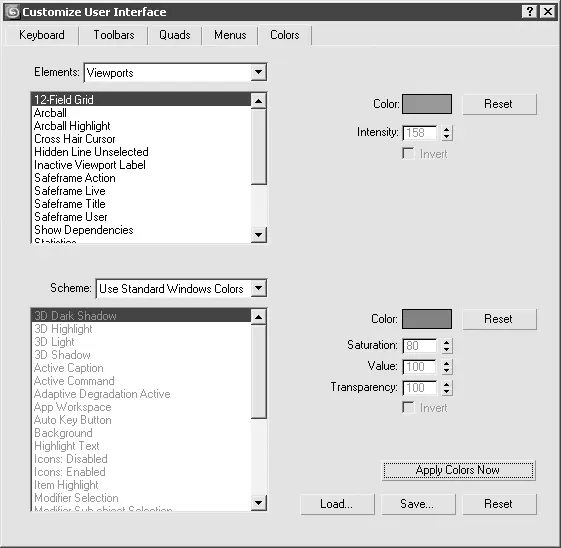
Рис. 1.40.Вкладка Colors (Цвета) окна Customize User Interface (Настройка пользовательского интерфейса)
В раскрывающемся списке Elements(Элементы) верхней части вкладки представлены элементы интерфейса. Выбрав в окне нужную строку с элементом, щелкните в правой части вкладки на образце цвета и в появившемся окне Color Selector(Выбор цвета) выберите нужный цвет.
Читать дальше
Конец ознакомительного отрывка
Купить книгу