Таким образом создают макрос, который позволяет выполнить сразу несколько предварительно записанных действий. Мы привели достаточно простой пример, на самом деле можно создавать и более сложные макросы, которые будут подставлять в ячейки нужные формулы или функции, производить различные вычисления, форматировать данные и т. д.
При записи макроса не следует спешить. В макрос не записываются перемещения указателя мыши и время простоя: записываются только реальные действия, дающие какой-либо результат. Поэтому при воспроизведении макроса все записанные действия выполняются мгновенно: если во время записи макроса вы использовали какие-либо диалоговые окна, то при запуске этого макроса вы их на экране не увидите, но все операции, которые должны осуществляться в этих диалоговых окнах, будут выполнены.
Ранее созданные макросы можно изменить или удалить. Для изменения макроса требуется знание языка Visual Basic. Чтобы изменить или удалить макрос, нужно нажать кнопку Макросыв одноименной группе на вкладке Видленты. Появится диалоговое окно Макрос(рис. 7.2).

Рис. 7.2.Диалоговое окно Макрос
В списке диалогового окна содержится перечень названий всех созданных вами макросов. Чтобы удалить макрос, необходимо выделить его имя в списке и нажать кнопку Удалить.
Если же требуется изменить макрос, выделите его имя и нажмите кнопку Изменить. При этом появится окно редактора Microsoft Visual Basic, в котором будет открыто окно с исходным программным кодом макроса (рис. 7.3). В этом окне производятся все изменения.
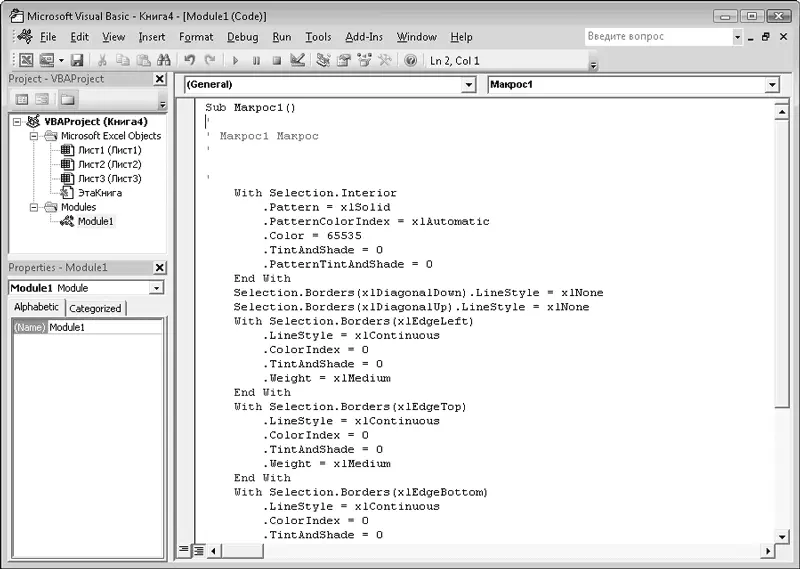
Рис. 7.3.Окно редактора Microsoft Visual Basic
При записи макроса используются абсолютные адреса ячеек. Если в процессе записи необходимо использовать относительные адреса, перед записью макроса нажмите кнопку Относительные ссылкив меню кнопки Макросы.
Часто программу Excel используют для создания документов, представляющих собой различные статистические и аналитические отчеты. Это могут быть отчеты о продажах, таблицы замеров температуры воздуха, данные социологических опросов и т. д. Цифры не всегда могут наглядно представить общую картину отчета (в них нужно разбираться, их необходимо сопоставлять, анализировать и т. д.), поэтому лучше использовать диаграммы, которые визуально покажут отличия тех или иных данных друг от друга.
Программа Excel содержит удобнейший инструмент для построения диаграмм различных видов. Данные для диаграмм при этом берутся прямо из таблицы. Все, что вам нужно сделать, – это указать диапазоны данных для диаграмм и при желании изменить свойства диаграммы (размеры, форму, цвет и т. д.).
МУЛЬТИМЕДИЙНЫЙ КУРС
Данная тема демонстрируется в видеолекциях, содержащихся в главе «Диаграммы».
Для первого примера вам понадобится создать таблицу, изображенную на рис. 8.1.
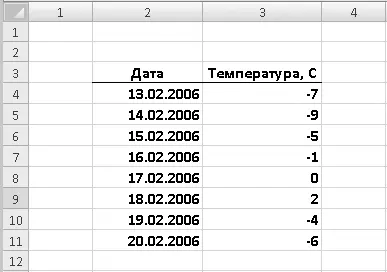
Рис. 8.1.Таблица замера температуры
Мы построим простой график изменения температуры на основе данных этой таблицы.
1. Выделите заполненный диапазон в таблице.
2. Перейдите на вкладку Вставкаленты.
3. Нажмите кнопку График, расположенную в группе Диаграммы. Появится галерея вариантов графика.
4. Выберите вариант График(самый первый). Программа Excel проанализирует вашу таблицу и создаст на листе график, изображенный на рис. 8.2.

Рис. 8.2.График изменения температуры
В созданном программой графике ось X представляет собой время (в нашем примере – дни), а ось Y – диапазон температур. На оси X и Y нанесены метки дат и шкала температур. Как видите, с помощью синей линии графика мы легко можем установить значение температуры в конкретный день, а также проследить периоды ее подъема и падения.
Созданный нами график располагается в рамке, за которую его можно переместить в любую область листа книги Excel.
Читать дальше
Конец ознакомительного отрывка
Купить книгу


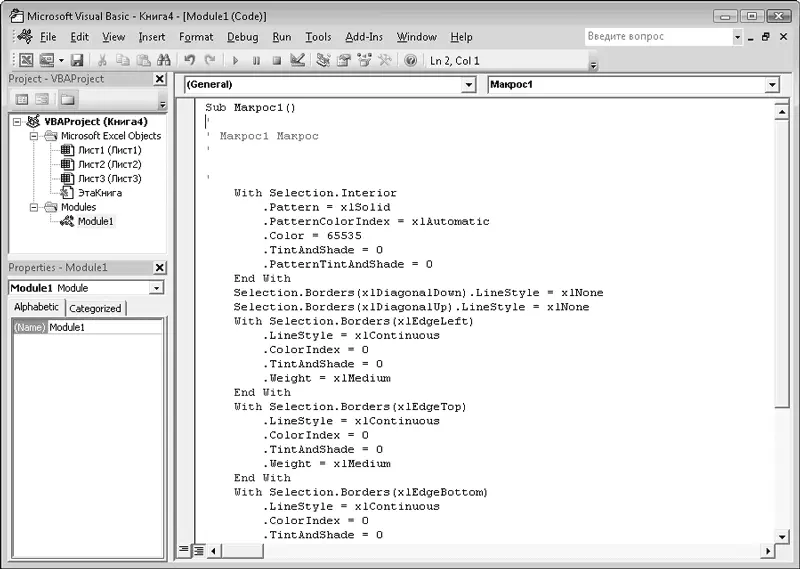
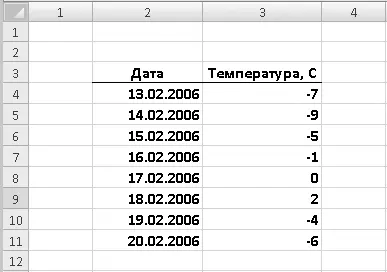







![Олег Будницкий - Терроризм в Российской Империи. Краткий курс [калибрятина]](/books/387725/oleg-budnickij-terrorizm-v-rossijskoj-imperii-kra-thumb.webp)




