Чтобы скрыть стрелки влияния, нужно просто нажать кнопку Убрать стрелки, расположенную в группе Зависимости формул.
Кроме того, добавить в ячейку функцию вы можете с помощью кнопок, находящихся в группе Библиотека функцийна вкладке Формулы. Нажатие кнопки с названием категории функции приводит к появлению списка функций, расположенных в этой категории. Вслед за выбором нужной функции из списка сразу появляется диалоговое окно Аргументы функции.
Возможно, такой способ добавления функции вам покажется более удобным и быстрым, поскольку вы пропускаете процедуру открытия диалогового окна Мастер функций − шаг 1 из 2и выбора категории функции, что сокращает количество шагов при выполнении задачи.
Во многих программах от компании Microsoft, в том числе и Excel, предусмотрена возможность записи и использования так называемых макросов. Макрос – это последовательный набор двух и более команд. Макросы предназначены для выполнения часто повторяющихся операций и позволяют существенно сэкономить время.
Знания языков программирования при создании макросов не требуется: программа записывает ваши действия и ассоциирует этот набор действий с указанным вами клавиатурным сочетанием.
В качестве примера создадим макрос, который будет заливать ячейку желтым цветом и создавать вокруг нее жирную границу.
1. Перейдите на вкладку Видленты.
2. Нажмите кнопку со стрелкой, расположенную в нижней части кнопки Макросыв одноименной группе ленты.
3. В появившемся меню выполните команду Запись макроса. Откроется диалоговое окно Запись макроса(рис. 7.1).
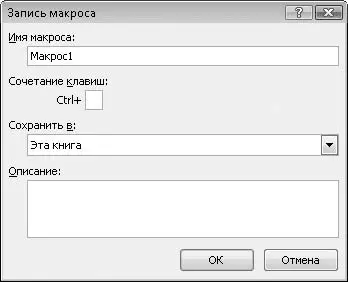
Рис. 7.1.Диалоговое окно Запись макроса
4. В поле Имя макросавведите название создаваемого макроса, например Желтая _ заливка _ жирная _ граница.
5. В поле Сочетание клавишукажите клавишу, которая в сочетании с клавишей Ctrlбудет запускать макрос. Для этого установите курсор ввода в данное поле и нажмите клавишу. Пусть это будет клавиша Т.
6. В раскрывающемся списке Сохранить вукажите документ, в котором будет сохранен данный макрос.
• Личная книга макросов.
• Эта книга. Макрос будет доступен только в текущем документе.
• Новая книга. Макрос будет доступен для всех вновь создаваемых документов.
Мы создадим макрос только для текущей книги, поэтому в раскрывающемся списке Сохранить ввыберите пункт Эта книга.
7. В поле Описаниеможно ввести описание макроса, например Заливает ячейку желтым цветом и создает жирную границу. Хотя данный шаг не является обязательным.
8. Нажмите кнопку ОК. Диалоговое окно будет закрыто, а программа Excel перейдет в режим записи макроса.
Теперь все действия, которые вы производите, записываются.
9. Перейдите на вкладку Главнаяленты.
10. В меню кнопки Цвет заливкигруппы Шрифтвыберите желтый цвет. Выделенная ячейка будет залита желтым цветом.
11. В меню кнопки Границыгруппы Шрифтвыберите команду Вид линии, а затем в появившемся вложенном меню – самую жирную линию.
12. Снова раскройте меню кнопки Границыв группе Шрифти выполните команду Внешние границы. По периметру ячейки появится жирная граница.
13. Перейдите на вкладку Види раскройте меню кнопки Макросы.
14. В появившемся меню выполните команду Остановить запись. Запись макроса будет остановлена.
Итак, мы активизировали запись макроса, дали ему имя и назначили сочетание клавиш. После этого программа записала наши действия, а именно: заливку ячейки цветом, выбор типа линии и создание внешней границы.
После этого запись макроса была нами остановлена. Посмотрим теперь, как работает наш макрос.
1. Выделите любую ячейку.
2. Нажмите сочетание клавиш Ctrl+T(ранее мы ассоциировали создаваемый макрос с данным клавиатурным сочетанием). Выделенная ячейка будет залита желтым цветом, и вокруг нее появится жирная рамка.
3. Выделите диапазон ячеек и нажмите сочетание клавиш Ctrl+T. Весь диапазон будет залит желтым цветом, а по его периметру появится жирная рамка.
Читать дальше
Конец ознакомительного отрывка
Купить книгу

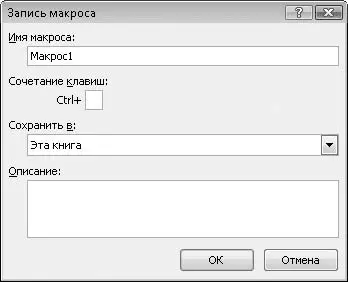






![Олег Будницкий - Терроризм в Российской Империи. Краткий курс [калибрятина]](/books/387725/oleg-budnickij-terrorizm-v-rossijskoj-imperii-kra-thumb.webp)




