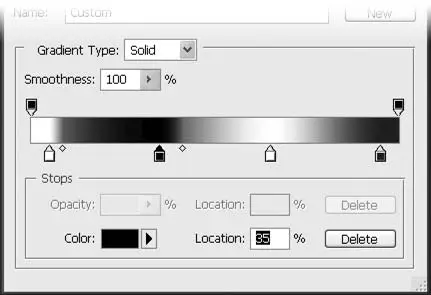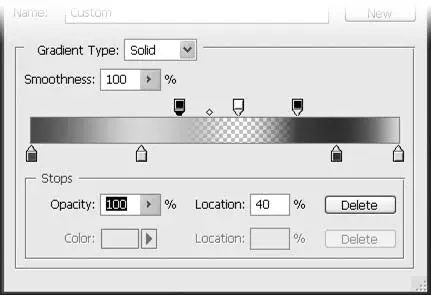Рис. 12.44. Окно настройки градиента
В окне мы также можем выбрать одну из существующих настроек градиента – чтобы взять ее за основу для дальнейшей работы. Однако основные настройки находятся в нижней части окна.
Примечание
Раскрывающийся список Gradient Type (Тип градиента) позволяет нам переключаться между типами градиента Solid (Непрерывный) и Noise (Шумовой). Поскольку шумовые градиенты достаточно сложны для понимания и в то же время используются крайне редко, мы не будем касаться их при рассмотрении настроек.
Значение Smoothness(Гладкость) позволяет немного менять алгоритм смешивания цветов для получения плавных переливов: при максимальном значении цвета в градиенте выглядят более чистыми и четкими.
Центральное место в нижней части окна занимает полоска градиента, под которой можно видеть маркеры цвета (рис. 12.45). Каждому цвету в переливе соответствует маркер, и чем их больше, тем сложнее цветовые переливы. Минимальное количество маркеров – два (для начального и конечного цвета), максимальное – 100 (гораздо больше, чем нужно при реальной работе).

Рис. 12.45. Окно настройки градиента с несколькими цветовыми маркерами
Положение маркеров определяет положение цвета в градиенте, и для изменения положения можно перетащить маркер с помощью мыши или (для большей точности) ввести числовое значение в поле Location(Положение) внизу палитры. Добавить новый маркер можно, щелкнув на свободном участке, а удалить существующий – перетащив его указателем мыши вниз от полоски градиента или нажав кнопку Delete(Удалить). Кроме того, при выделении одного из маркеров можно увидеть по обе стороны от него дополнительные маркеры-ромбики – их смещение нарушает плавность перелива цветов между соседними маркерами цвета (рис. 12.46).
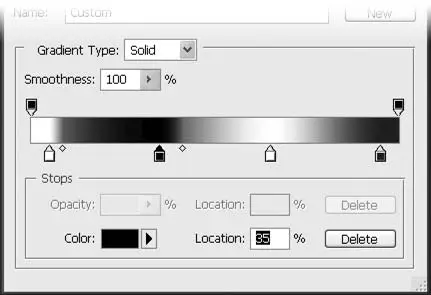
Рис. 12.46. Окно настройки градиента с установками неплавного перехода цветов
Задать цвет маркеру можно, выделив его и использовав параметр Color(Цвет) внизу палитры. Кроме определенного цвета, маркер можно «привязать» к одному из основных цветов для рисования – в этом случае внешний вид градиента будет изменяться в зависимости от выбранных цветов переднего плана и фона. Для этого нужно обратиться к меню параметра Color(Цвет) и выбрать значение Foreground(Цвет переднего плана) или Background(Цвет фона).
Помимо настроек цвета, градиент также может иметь собственные настройки прозрачности. Таким образом, помимо «общей» прозрачности, которая задается на панели управления инструмента, в переливе могут быть отдельные частично или полностью прозрачные области.
Чтобы назначить прозрачность, используются маркеры над полоской градиента. Работа с ними ничем не отличается от работы с маркерами цвета, за исключением того, что вместо цвета мы назначаем непрозрачность участка градиента с помощью параметра Opacity(Непрозрачность). На рис. 12.47 показан градиент с прозрачной областью (она обозначается «шашечками» прозрачности на полоске градиента).
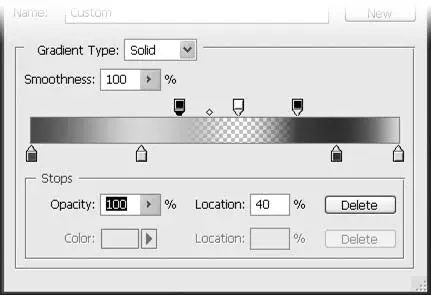
Рис. 12.47. Окно настройки градиента с созданной прозрачной областью на полоске градиента
Процесс настройки заказного градиента с прозрачными областями также показан в видеоуроке «Градиентная заливка».
Часть IV
Коррекция изображений
В этой части книги мы наконец рассмотрим реальные приемы работы и решение часто встречающихся задач. В первую очередь это будут техники и способы коррекции изображений, то есть методы исправления «ошибок» в изображении; однако приемы работы, с которыми вы познакомитесь в этом разделе, также могут использоваться для создания специальных эффектов.
К примеру, говоря о коррекции яркости изображений, мы, конечно же, в первую очередь подразумеваем нормализацию изображения, то есть исправление слишком темных или слишком светлых изображений. С другой стороны, те же команды и функции Adobe Photoshop могут быть применены для того, чтобы из нормального изображения сделать очень светлое или очень темное – например, чтобы использовать его в качестве фонового рисунка для какого-нибудь дизайна.
Читать дальше
Конец ознакомительного отрывка
Купить книгу