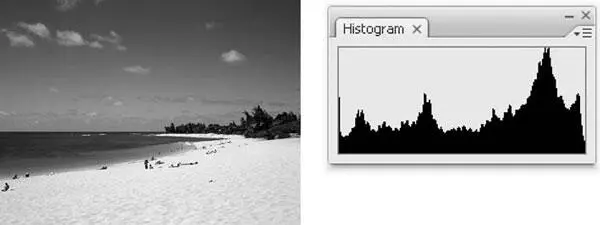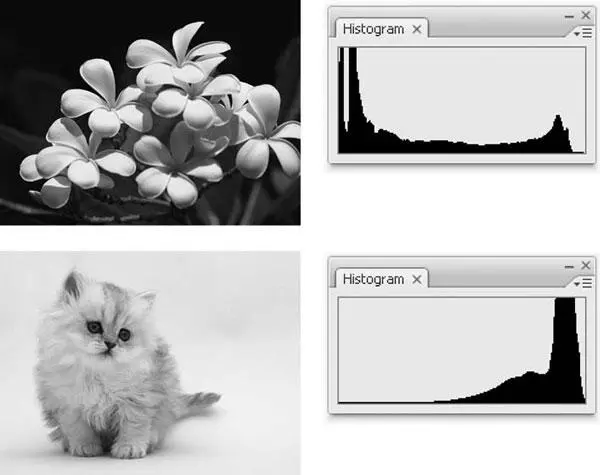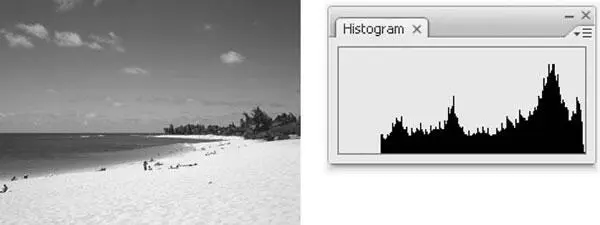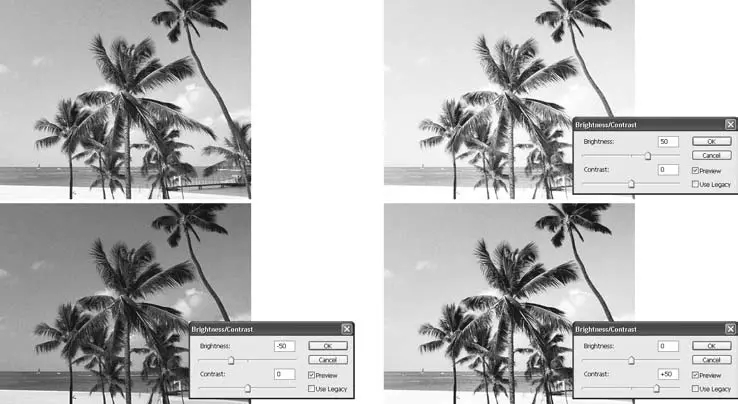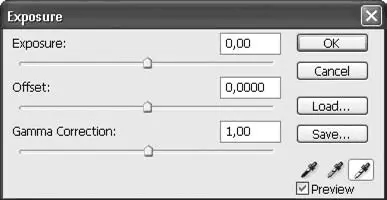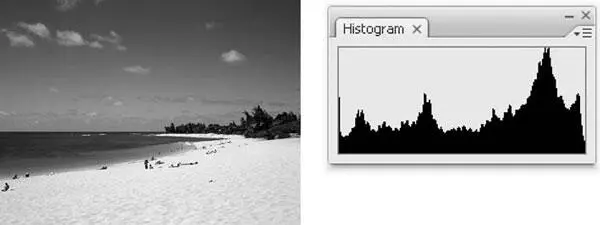
Рис. 13.2. Изображение и соответствующая ему гистограмма яркостей
Гистограмма, хотя и кажется сплошной, состоит из отдельных столбиков: каждый из них соответствует определенному значению яркости изображения. Крайние левые столбики соответствуют самым темным оттенкам изображения, крайние правые – самым светлым, а высота столбиков показывает, насколько много таких оттенков в изображении. На рис. 13.3 можно увидеть два изображения (темное и светлое) и соответствующие им гистограммы яркостей.
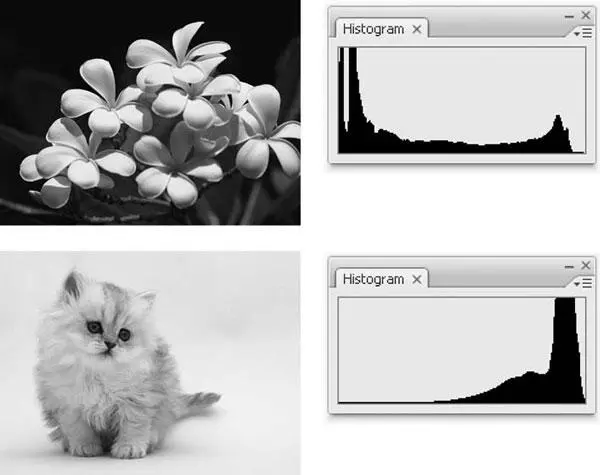
Рис. 13.3. Темное (вверху) и светлое (внизу) изображения и соответствующие им гистограммы яркостей
Гистограмма особенно полезна для нахождения ошибок в изображении. К примеру, изображение на рис. 13.4 может показаться вполне обычным, однако даже беглый взгляд на его гистограмму подскажет, что в изображении вообще нет самых темных цветов: левый край гистограммы не содержит информации. Следовательно, в изображении нет черного цвета, его яркостные возможности использованы не полностью и оно нуждается в коррекции.
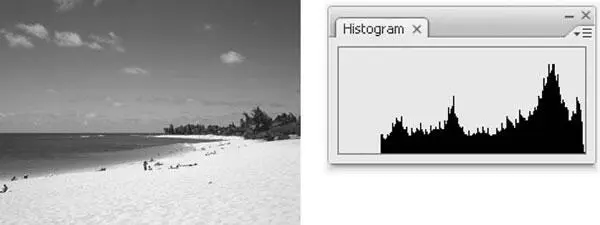
Рис. 13.4. Несбалансированное изображение и его гистограмма
При работе с яркостной коррекцией изображений мы будем регулярно обращаться к гистограмме изображения, чтобы узнать, требуется ли ему коррекция, и если требуется – то какая. Иными словами, с помощью гистограмм мы можем оценить изображение и спланировать действия по его коррекции вместо того, чтобы действовать наугад.
Команда Brightness/Contrast (Яркость/Контрастность)
Простейшая для понимания и использования – команда Brightness/Contrast(Яркость/Контрастность). Однако расплатой за простоту является недостаток настроек команды (рис. 13.5). Она подойдет для быстрой или черновой коррекции; в остальных же случаях стоит применять более сложные команды, позволяющие более точно работать с изображением.

Рис. 13.5. Окно команды Brightness/Contrast (Яркость/Контрастность)
Окно команды Brightness/Contrast(Яркость/Контрастность) содержит всего четыре органа управления:
• ползунок Brightness(Яркость) – увеличивает или уменьшает яркость изображения;
• ползунок Contrast(Контрастность) – повышает или снижает контрастность изображения;
• флажок Preview(Предпросмотр) – позволяет видеть результат применения команды во время настройки без нажатия кнопки OK;
• флажок Use Legacy(Использовать устаревший алгоритм) – переключает окно в «устаревший» режим, применявшийся в старых версиях Adobe Photo shop. В этом случае используется другой алгоритм коррекции яркости и контрастности, и результаты настроек сильно различаются. Этот режим оперирует математическими категориями яркости и контрастности, и его нельзя применять для коррекции изображений, так как велика вероятность внести искажения.
На рис. 13.6 можно увидеть, как применение команды Brightness/Contrast(Яркость/Контрастность) влияет на яркость и контрастность изображения.
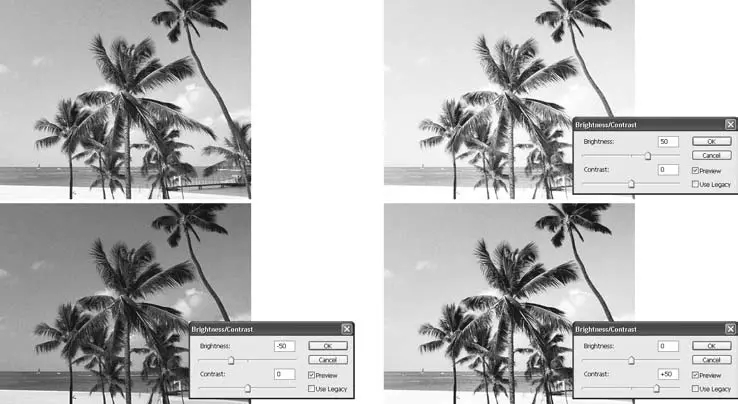
Рис.13.6. Исходное изображение (слева вверху) и результаты применения команды Brightness/Contrast (Яркость/Контрастность) с разными настройками
Команда Exposure (Экспозиция)
Еще одна сравнительно простая команда – Exposure(Экспозиция) (рис. 13.7). По сути своей она похожа на команду Brightness/Contrast(Яркость/Контрастность) и тоже позволяет изменить яркость изображения, однако делает это по другим принципам и потому удобнее при работе с реалистичными (фотографическими) изображениями.
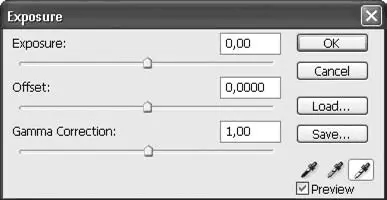
Рис. 13.7. Окно Exposure (Экспозиция)
Ползунок Exposure(Экспозиция) позволяет изменить яркость светлых областей изображения (темные области изменяются гораздо слабее). Ползунок Offset(Смещение) точно так же позволяет изменить яркость темных областей изображения. Ползунок Gamma Correction(Коррекция гаммы) отвечает за яркость изображения в целом.
Читать дальше
Конец ознакомительного отрывка
Купить книгу