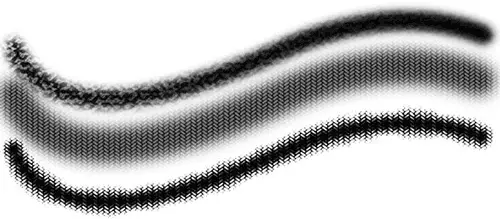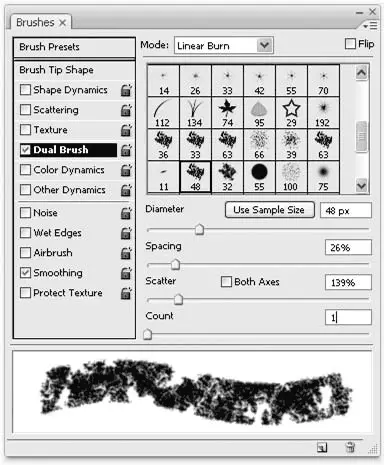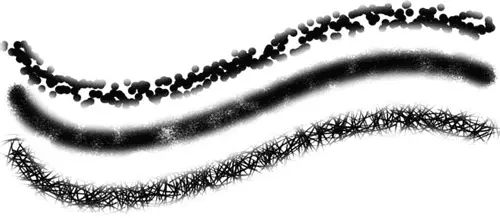Ползунок Depth(Глубина) определяет, насколько сильно проявляется эффект текстурирования – так имитируется «глубина» рельефа. Флажок Texture Each Tip(Текстурировать каждый отпечаток кисти) позволяет более точно настроить инструмент. Ползунок Depth(Глубина) действует на всю линию целиком, а потому не может изменяться во время работы. При установке флажка Texture Each Tip(Текстурировать каждый отпечаток кисти) доступны три новые настройки: Minimum Depth(Минимальная глубина), Depth Jitter(Случайное изменение глубины) и Control(Управление). Благодаря этим настройкам можно внести разнообразие в рельеф и добиться того, чтобы он проступал сквозь линию то сильнее, то слабее – как это было бы при настоящем рисовании.
Какие линии можно получить, используя настройки из раздела Texture(Текстурирование), показано на рис. 12.31.
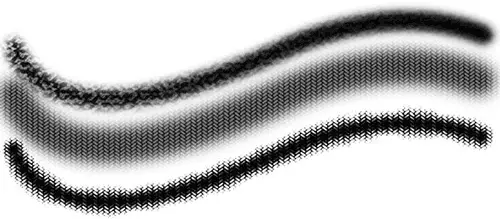
Рис. 12.31. Действие настроек раздела Texture (Текстурирование)
Раздел Dual Brush(Двойная кисть) (рис. 12.32) посвящен очень необычному эффекту – двойной кисти. На практике это выглядит как выбор дополнительного инструмента, который будет рисовать внутри мазка, оставляемого инструментом Brush(Кисть).
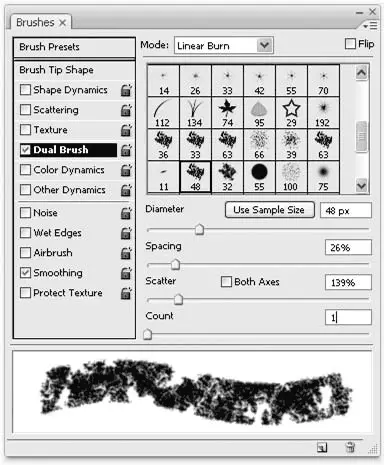
Рис. 12.32. Палитра Brushes (Кисти), раздел Dual Brush (Двойная кисть)
Здесь можно выбрать одну из существующих кистей и дополнительно настроить ее размер, расстояние между мазками, распыление и количество мазков с помощью уже известных нам настроек. Конечный эффект от совмещения двух рисующих кистей, одной внутри другой (рис. 12.33), во многом зависит от выбранного режима наложения цвета (раскрывающийся список Mode(Режим)). Как и в предыдущем случае, мы рекомендуем поэкспериментировать с этой настройкой, поскольку результат часто неоднозначен.
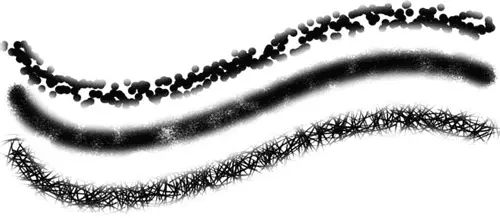
Рис. 12.33. Действие настроек раздела Dual Brush (Двойная кисть)
Некоторые примеры сложной настройки кистей можно увидеть в видеоуроке «Настройки инструмента Brush».
Во время работы часто требуется закрасить каким-то цветом или узором определенную область изображения. Можно, конечно же, просто долго рисовать инструментом Brush(Кисть) – однако вы можете случайно оставить незакрашенные фрагменты, и, в конце концов, это просто нерационально. Существуют специальные команды и инструменты для заливки областей изображения каким-то цветом или узором.
Прежде всего, это команда меню Edit→ Fill(Редактирование → Заливка), которой можно воспользоваться для заливки области изображения (см. рис. 11.9).
Важнейший элемент окна – раскрывающийся список Use(Использовать), из которого мы можем выбрать, чем закрасить изображение:
• Foreground Color(Цвет переднего плана) – выбранным в данный момент цветом переднего плана;
• Background Color(Цвет фона) – выбранным в данный момент цветом фона;
• Color(Цвет) – произвольным цветом, который можно выбрать в дополнительно открывающемся окне выбора цвета;
• Pattern(Узор) – узором, который можно выбрать в дополнительном меню;
• History(История) – более «старой» копией изображения, хранящейся на палитре History(История) (об этом рассказывалось в главе 11);
• Black(Черный) – черным цветом;
• 50% Gray(50%-ный серый) – нейтрально-серым цветом;
• White(Белый) – белым цветом.
В области Blending(Смешение) настраивается прозрачность заливки – в поле Opacity(Непрозрачность) и выбирается режим наложения цветов – из раскрывающегося списка Mode(Режим).
При использовании команды для дополнительного слоя активен флажок Preserve Transparency(Сохранить прозрачность); установив его, можно добиться того, чтобы заливка распространялась только на непрозрачную область слоя – иными словами, закрашиваться будут только те части слоя, где уже существует изображение, что позволит сохранить текущую форму слоя.
Внимание!
Команда Edit → Fill (Редактирование → Заливка) обычно используется вместе с операциями по выделению. Если команда применяется без созданного выделения, она будет закрашивать все доступное пространство слоя; выделение же «обозначает» место, которое нужно закрасить.
Читать дальше
Конец ознакомительного отрывка
Купить книгу