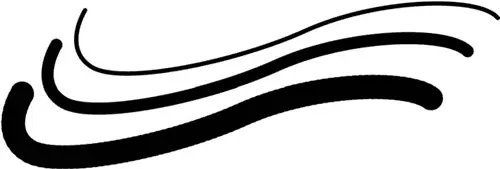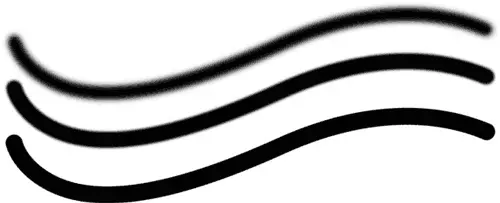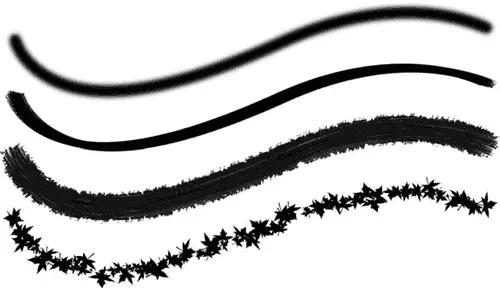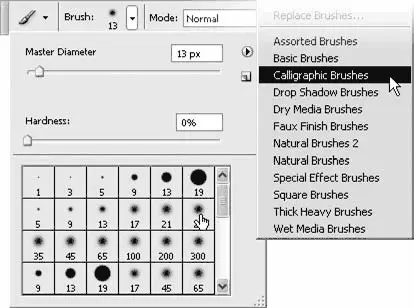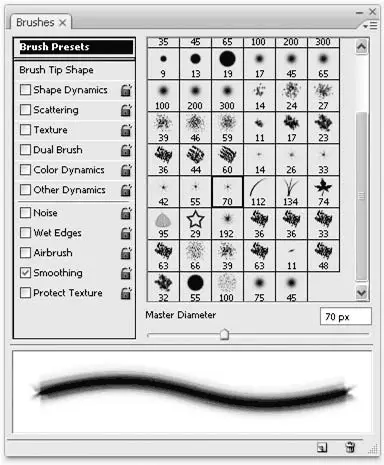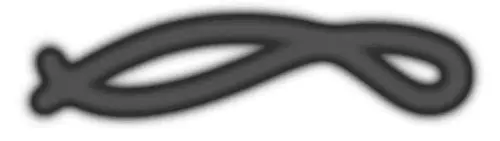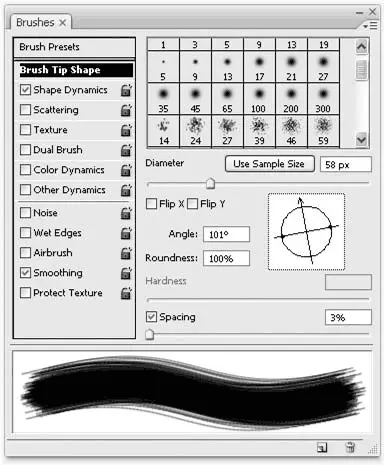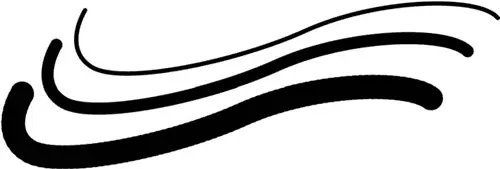
Рис. 12.13. Линии разной толщины, нарисованные инструментом Brush (Кисть)
Ползунок Hardness(Жесткость) позволяет установить степень размытия краев кисти (рис. 12.14) (помните, что даже при максимальном значении след инструмента Brush(Кисть) будет иметь небольшое размытие).
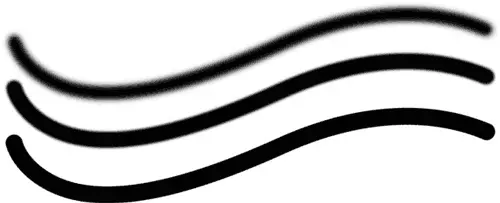
Рис. 12.14. Линии разной жесткости, нарисованные инструментом Brush (Кисть)
В нижней части меню выбираются кисти разной формы и размера (заданный размер можно изменить с помощью уже рассмотренного ползунка Master Diameter(Основной диаметр)) (рис. 12.15).
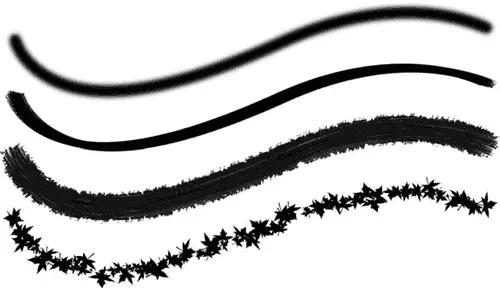
Рис. 12.15. Линии, нарисованные инструментом Brush (Кисть) с различными настройками
Как и во всех подобных случаях, из дополнительного меню можно загрузить другие наборы кистей – например, набор Calligraphic Brushes(рис. 12.16) для имитации перьевых ручек или Natural Brushesдля имитации настоящих кистей.
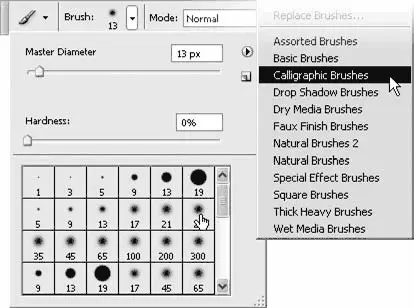
Рис. 12.16. Загрузка наборов кистей из дополнительного меню
Примеры работы с инструментами рисования и простой их настройки можно увидеть, просмотрев видеоурок «Работа с инструментами рисования».
Более сложные настройки кисти выполняются на палитре Brushes(Кисти) (рис. 12.17).
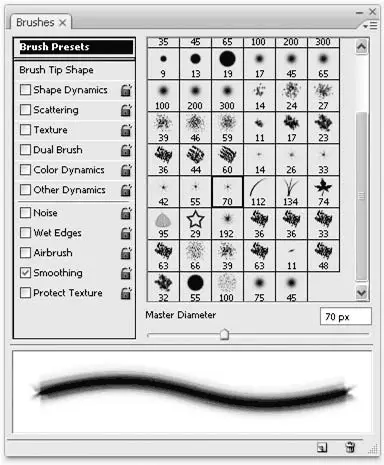
Рис. 12.17. Палитра Brushes (Кисти), раздел Brush Presets (Существующие настройки кисти)
Окно палитры разделено на несколько частей: в нижней части всегда демонстрируется, какой след оставит кисть при текущих настройках, в левой перечислены разделы палитры и, наконец, в правой показываются настройки выбранного раздела.
В примере, показанном на рис. 12.16, выбран раздел Brush Presets(Существующие настройки кисти), и в правой части палитры отображаются доступные для выбора настройки. Хотя это выглядит как выбор формы кисти, не следует заблуждаться: форма выбирается в разделе Brush Tip Shape(Форма кисти), а раздел Brush Presets(Существующие настройки кисти) управляет всеми параметрами сразу, и, выбрав одну из настроек, вы измените не только форму кисти, но и другие ее параметры – к примеру, включите динамическое изменение формы или цвета или другие настройки, которые мы рассмотрим дальше.
В левой части палитры, под названиями разделов, находятся 5 «самостоятельных» флажков, которые управляют простыми настройками кисти. Так, например, флажок Noise(Шум) позволяет добавить пиксельный шум к мазку кисти – при низких разрешениях он будет отчетливо виден и создаст эффект рисования по неровной поверхности; этот прием часто используется в веб-дизайне, где применяются изображения с низким разрешением.
Флажок Wet Edges(Мокрые края) позволяет до некоторой степени имитировать рисование акварельными красками (рис. 12.18); при его включении след кисти будет иметь неравномерную прозрачность, и по краям мазок будет менее прозрачным, чем в середине.
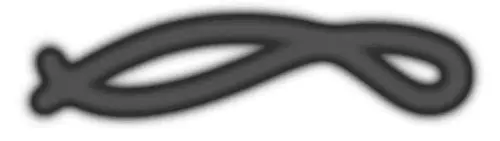
Рис. 12.18. Линия, нарисованная инструментом Brush (Кисть) с включенной настройкой Wet Edges (Мокрые края)
Флажок Airbrush(Аэрограф) позволяет активизировать режим аэрографа – теперь при рисовании кистью диаметр следа кисти и прозрачность будут зависеть от скорости движения указателя мыши, и, задержав его на одном месте, вы получите пятно большего размера и менее прозрачное (как бы с большим количеством краски).
В разделе настроек Brush Tip Shape(Форма кисти) (рис. 12.19) можно выбрать форму кисти и задать сопутст вующие ей настройки.
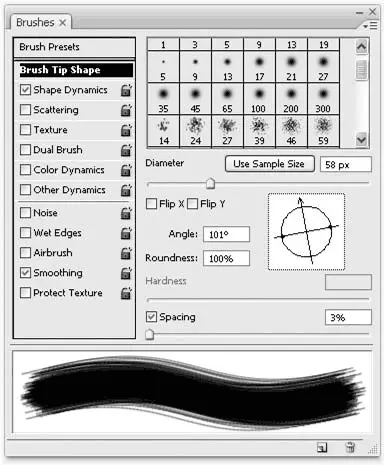
Рис. 12.19. Палитра Brushes (Кисти), раздел Brush Tip Shape (Форма кисти)
Ползунок Diameter(Диаметр) устанавливает размер кисти; ползунок Hardness(Жесткость) определяет степень размытости границ мазка.
Настройки Flip X(Зеркальный поворот по оси X), Flip Y(Зеркальный поворот по оси Y), Angle(Угол), Round ness(Округлость) корректируют форму кисти. Разумеется, с круглыми кистями часть настроек не имеет смысла, но Photoshop позволяет работать с кистями сложной формы – в таком случае эти настройки могут быть полезны (рис. 12.20).
Читать дальше
Конец ознакомительного отрывка
Купить книгу