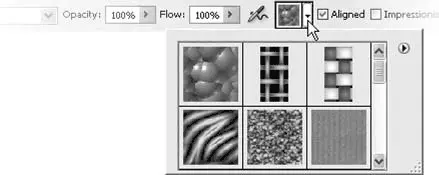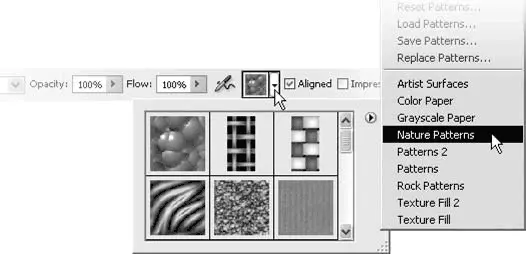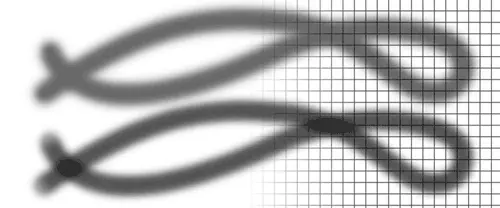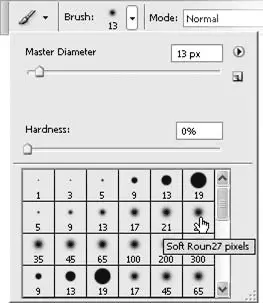Еще один инструмент рисования – Pattern Stamp(Узорчатый штамп). Часто его по ошибке «объединяют» с инструментом с похожим названием – Clone Stamp(Клонирующий штамп). Однако это неверно, поскольку Clone Stamp(Клонирующий штамп) – инструмент ретуши, «перерисовывающий» части изображения в другое место, в то время как инструмент Pattern Stamp(Узорчатый штамп) – инструмент рисования, рисующий по изображению узором или текстурой (рис. 12.7).

Рис. 12.7. Действие инструмента Pattern Stamp (Узорчатый штамп)
Выбор цвета для инструмента Pattern Stamp(Узорчатый штамп) бессмыслен, поскольку при рисовании не используется какой-то один цвет. Вместо этого на панели управления инструмента мы выбираем узор, которым будем рисовать (рис. 12.8).
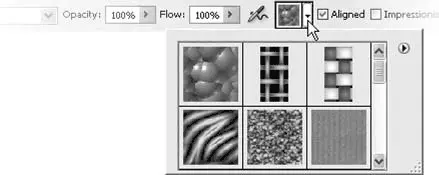
Рис. 12.8. Выбор узора на панели управления инструмента Pattern Stamp (Узорчатый штамп)
У раскрывающегося списка выбора узоров (рис. 12.9) также есть собственное меню, из которого мы можем загрузить дру гие наборы узоров, если узоров, представленных в начальном наборе, недостаточно.
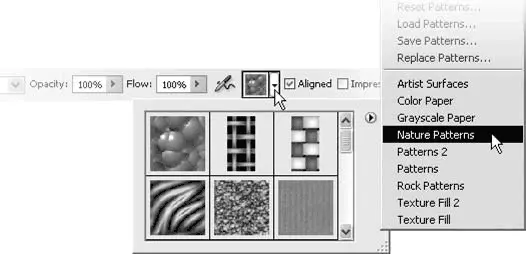
Рис. 12.9. Загрузка дополнительных наборов текстур и узоров
Настройки инструментов рисования
Все инструменты рисования используют сходные настройки, находящиеся на панели управления и на специальной палитре Brushes(Кисти). У всех инструментов рисования (и, как уже говорилось, у некоторых других инструментов) есть настройки прозрачности «краски» или узора, которым рисует инструмент, а также большое количество настроек формы кисти и других параметров, определяющих форму следа, оставляемого изображением.
Максимальное количество настроек у инструмента Brush(Кисть), поэтому мы будем рассматривать их именно на примере этого инструмента. Для других инструментов некоторые настройки теряют смысл: например, для инструмента Pencil(Карандаш) не имеет смысла настройка размытых границ, поскольку он всегда рисует линии с четкими границами, а для инструмента Pattern Stamp(Узорчатый штамп) не имеют смысла настройки изменения цвета во время рисования, поскольку он не рисует одноцветные линии.
На панели управления (рис. 12.10) мы можем увидеть наиболее востребованные настройки: выбор формы и размера кисти и настройки прозрачности «краски», которой рисует кисть.

Рис. 12.10. Панель управления при работе с инструментом Brush (Кисть)
За прозрачность следа, оставляемого инструментом, отвечают сразу две настройки: Opacity(Непрозрачность) и Flow(Поток). Хотя настройки управляют прозрачностью, они делают это по-разному (рис. 12.11).
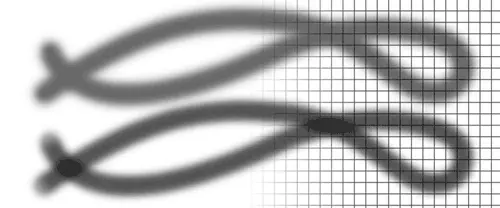
Рис. 12.11. Результат действия настройки Opacity (Непрозрачность) (вверху) и Flow (Поток) (внизу)
Opacity(Непрозрачность) регулирует прозрачность нарисованной линии в целом, в то время как Flow(Поток) определяет, образно говоря, количество краски, оставляемой инструментом. Отсюда разница в результате: используя настройку Flow(Поток), вы можете усиливать воздействие инструмента, проводя несколько раз по одному и тому же месту, – такой эффект ближе к реальному поведению краски на бумаге, однако в этом случае степень прозрачности приходится контролировать исключительно на глаз.
Примечание
Opacity (Непрозрачность) – настройка, определяющая именно непрозрачность инструмента. Значение 100 % дает абсолютно непрозрачный след инструмента, а значение 0 % – полностью прозрачный, то есть нулевое воздействие.
Вторая важная настройка – выбор размера и формы кисти (рис. 12.12). В раскрывающемся меню на панели управления мы можем указать размер кисти в пикселах с помощью ползунка Master Diameter(Основной диаметр) (реальный размер оставляемого следа (рис. 12.13) может быть немного меньше за счет размытия и формы).
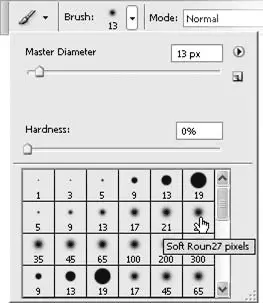
Рис. 12.12. Меню выбора формы и размера кисти на панели управления инструмента Brush (Кисть)
Читать дальше
Конец ознакомительного отрывка
Купить книгу