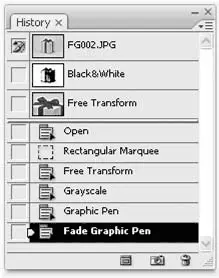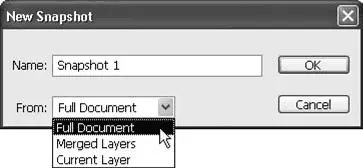Чтобы восстановить отмененные действия, следует воспользоваться командой Edit→ Step Forward(Редактирование → Шаг вперед) или клавиатурным сокращением Shift+Ctrl+Z.
В верхней строке палитры History(История) можно видеть миниатюрное изображение файла, с которым мы работаем. Эта строка на палитре создается автоматически, и благодаря ей мы всегда можем вернуться к исходному состоянию изображения – такому, каким оно было на момент открытия документа.
Примечание
По результату это действие близко к выполнению команды File → Revert (Файл → Вернуть к исходному): она также отменяет все действия по работе с изображением, возвращая нас к тому состоянию, которое было на момент открытия документа. Однако эти команды по-разному взаимодействуют с палитрой History (История) и записями на ней.
Команда Revert (Вернуть к исходному) записывается на палитру очередной строкой, не удаляя другие записи на ней, в то время как выбор первой строки на палитре означает удаление записей при следующем действии.
Первая строчка палитры, со значком изображения, называется snapshot (снимок состояния). Воспользовавшись кнопкой Create new shapshot(Создать новый снимок состояния) палитры History(История), мы можем создать свой снимок состояния, который будет фиксировать текущее состояние изображения (рис. 11.5). Особенностью снимков состояния является то, что они никогда не исчезают с палитры – в отличие от обычных записей. Таким образом мы можем фиксировать ключевые моменты редактирования и в любой момент вернуться к ним, отменив большое количество действий сразу.
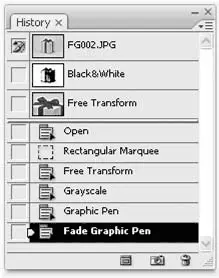
Рис. 11.5. Палитра History (История) с тремя снимками состояния
Кнопка Create new document from current state(Создать новый документ из текущего состояния) предназначена для того случая, когда мы решим сделать несколько вариантов одного и того же файла, воспользовавшись разными стадиями редактирования. В этом случае за образец для нового документа можно взять любую запись на палитре History(История) или (что чаще бывает нужно) любой из снимков состояния документа.
Кнопка Delete current state(Удалить текущее состояние) позволяет удалить ненужный снимок состояния или одну из записей на палитре (если выбрана не последняя запись, то удалены будут и все следующие за ней). Строку записи или снимок состояния можно просто перетащить с помощью мыши на кнопку.
В видеоуроке «Палитра History» можно увидеть, как выглядят изученные нами приемы работы в действии.
Меню палитры позволяет нам выполнить стандартные операции по работе с палитрой (отменить или восстановить отмененное действие, создать снимок состояния и т. д.) или обратиться к ее настройкам.
В настройках палитры мы можем установить или снять несколько флажков.
• Automatically Create First Snapshot(Автоматически создавать новый снимок состояния). Именно благодаря этому флажку автоматически создается снимок состояния при открытии документа.
• Automatically Create New Snapshot When Saving(Автоматически создавать новый снимок состояния при сохранении). Эта команда позволяет создавать снимки состояния при каждом сохранении документа.
• Allow Non-Linear History(Разрешить нелинейную историю). По умолчанию удалить строку состояния или возвратиться к этому состоянию и продолжить редактирование документа означает, что будут удалены все записи палитры, которые следовали за выбранным действием. При установленном флажке последующие действия не будут удаляться – это позволит работать сразу над несколькими вариантами файла. Однако поскольку палитра History(История) не обладает графическими средствами для отображения нелинейных связей между строками, в записях можно будет запутаться.
• Show New Snapshot Dialog by Default(Показывать окно снимка состояния). Нажав кнопку Create new shapshot(Создать новый снимок состояния), мы создадим снимок состояния с настройками по умолчанию, а используя команду меню палитры, вызовем окно с настройками (рис. 11.6).
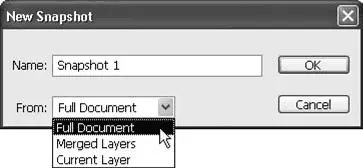
Рис. 11.6. Окно создания нового снимка состояния
Установка флажка позволит отображать окно также при нажатии кнопки Create new shapshot(Соз дать новый снимок состояния), и мы сможем указать название снимка и выбрать в раскрывающемся списке From(Из) варианты Full Document(Полный документ), Merged Layers(Объединенные слои) или Current Layer(Текущий слой). Два последних значения имеют смысл, разумеется, только при работе со слоями.
Читать дальше
Конец ознакомительного отрывка
Купить книгу