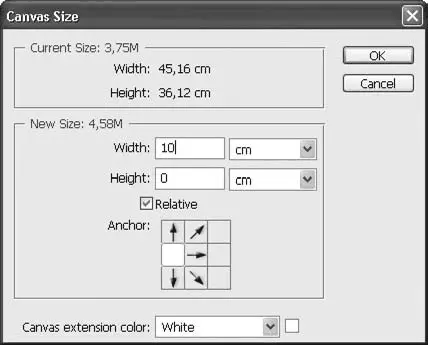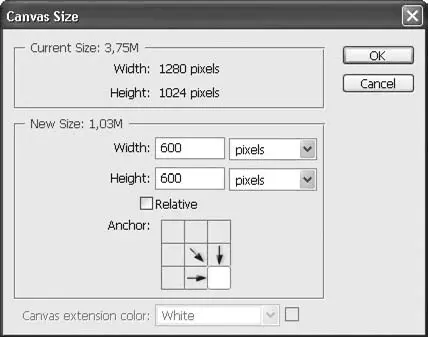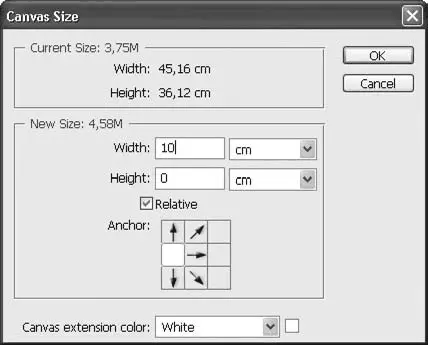
Рис. 9.3. Окно команды Canvas Size (Размер холста) в режиме относительного изменения размера
Девять кнопок под названием Anchor(Якорь) позволяют нам установить, с каких сторон добавлять или обрезать документ. Белая (подсвеченная) кнопка представляет собой наш документ, а стрелки отображают направления, в которых будет производиться операция. Этот элемент управления интуитивно понятен: в примере на рис. 9.2 мы увеличиваем изображение во все стороны одновременно, а на рис. 9.3 – только вправо (высота изображения при этом не меняется).
При уменьшении изображения стрел ки меняют свое направление, как показано на рис. 9.4: мы уменьшаем изображение, удаляя области из него сверху и слева.
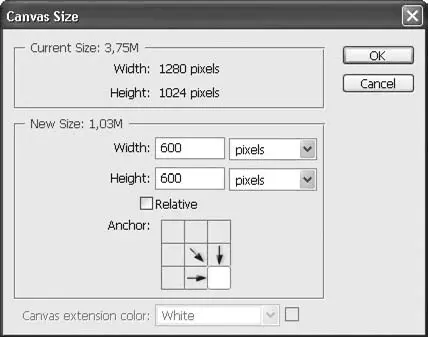
Рис. 9.4. Окно команды Canvas Size (Размер холста) в режиме кадрирования (уменьшения)
Раскрывающийся список Canvas extension color(Цвет добавленных областей) активен при увеличении документа. Так как новые области нужно заполнить хоть чем-нибудь, предлагается выбрать цвет, которым они будут закрашены.
Примечание
При увеличении документа со слоями (и без слоя Background) раскрывающийся спи сок не активен, так как к документу добавляются прозрачные области.
Мы можем выбрать одно из значений списка и таким образом определить цвет новых областей:
• Foreground(Цвет переднего плана) и Background(Цвет фона) позволяют использовать любой из основных рабочих цветов программы;
• White(Белый), Black(Черный) и Gray(Серый) позволяют закрасить новые области белым, черным или нейтрально-серым цветом;
• Other(Другой) позволяет нам указать цвет, в который будут закрашены новые области.
Описанные команды кадрирования и работа с ними показываются в видеоуроке «Кадрирование с помощью команд меню».
Помимо перечисленных команд кадрирования, существует специальный инструмент кадрирования, который так и называется – Crop(Кадрирование). Им можно наглядно выделить нужные области изображения, кадрировать изображение одновременно с изменением размера и/или поворотом – и даже увеличить размер документа, добавив новые области.
Работа с инструментом Crop(Кадрирование) имеет одну интересную особенность: панель управления не просто представляет настройки этого инструмента, а еще и меняет свое содержание в зависимости от того, начинаем ли мы работу с инструментом или уже нарисовали рамку кадрирования на изображении. В этих двух ситуациях мы будем видеть на панели управления разные настройки.
До создания рамки кадрирования мы можем установить размер изображения, который хотим получить после кадрирования (рис. 9.5). Так можно совместить две операции: кадрирование и изменение размера произвести одновременно.

Рис. 9.5. Панель управления при начале работы с инструментом Crop (Кадрирование)
Для этого в поля Width(Ширина), Height(Высота) и Resolution(Разрешение) на панели управления следует ввести требуемые значения, и после кадрирования изображение будет увеличено или уменьшено до выбранного размера. Если поля оставить пустыми, то размер изменяться не будет.
Примечание
При установленных размерах изображения рамка кадрирования рисуется с заданными размером пропорциями. Создавать рамку в свободном режиме можно только при пустых полях размера.
Кнопка Front Image(Текущее изображение) позволяет автоматически заполнить поля размеров и разрешения величинами, которые соответствуют текущему изображению. Это используется, если нужно удалить часть изображения, сохранив его размер (изображение будет увеличено до первоначальных размеров) или кадрировать другие изображения, доводя их до размеров эталонного.
Кнопка Clear(Очистить) позволяет очистить все поля и вернуться к свободному режиму работы с инструментом Crop(Кадрирование).
Создав рамку кадрирования, мы можем подстроить ее размер (растянуть или уменьшить ее, добиваясь точного выделения нужных областей), повернуть е(выполняя кадрирование и поворот изображения одновременно), а также настроить некоторые дополнительные параметры на панели управления, которая к этому моменту будет отображать уже другую информацию (рис. 9.6).
Читать дальше
Конец ознакомительного отрывка
Купить книгу