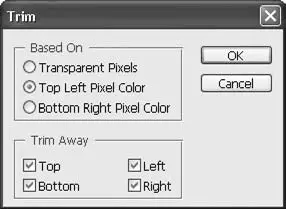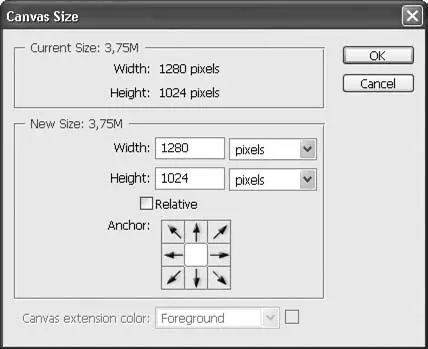Внимание!
Операции по кадрированию удаляют области изображения без возможности их восстановления (не считая команд отмены действий). Кадрированное и сохраненное изображение невозможно потом восстановить до изначального, удаленные области будут потеряны.
Простейшая операция по кадрированию – команда Image→ Trim(Изображение → Обрезка), которая не имеет сложных настроек (рис. 9.1).
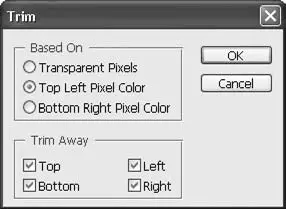
Рис. 9.1. Окно команды Trim (Обрезка)
Команда Trim(Обрезка) автоматически удаляет из изображения одноцветный фон или прозрачные области. Команда не имеет чувствительности или допуска цветов, поэтому удаляться будет только фон абсолютно одинакового цвета.
Эта операция не имеет смысла при удалении реалистичного фона, например фона, на котором была сделана фотография, потому что он никогда не будет полностью одноцветным (в нем всегда будут присутствовать шум и незначительные изменения оттенков).
Команда Trim(Обрезка) может быть с успехом использована при обработке компьютерной графики (в том числе снимков экрана), при коллажировании и т. д.
Переключатель Based On(Основываясь на) позволяет нам установить, какой именно цвет мы хотим принять за фоновый и, соответственно, что именно удалять из изображения.
Переключатель в положении Transparent Pixels(Прозрачные пикселы) позволяет удалить из документа прозрачные, не заполненные изображением пикселы (это имеет смысл только при работе со слоями, в остальных случаях пункт недоступен).
Переключатель в положениях Top Left Pixel Color(Цвет верхнего левого пиксела) и Bottom Right Pixel Color(Цвет нижнего правого пиксела) позволяет удалить из изображения все области, окрашенные в тот же цвет, что и верхний левый (или нижний правый) пиксел изображения.
Флажки в области Trim Away(Обрезать) позволяют установить, с каких сторон обрезать изображение. К примеру, мы можем удалить лишние области только сверху и снизу изображения или только снизу и справа. Флажки Top(Сверху), Bottom(Снизу), Left(Слева) и Right(Справа) позволяют включить или отключить обрезку с каждой из сторон.
Команда Crop(Кадрирование) также очень проста, однако для ее использования необходимо создать выделения – чему мы научимся в следующих главах. Однако многие наши читатели наверняка уже поверхностно знакомы с Adobe Photoshop, да и ничего сложного в создании простого выделения нет – так что не будет вреда, если мы забежим немного вперед.
Для кадрирования с помощью команды Crop(Кадрирование) достаточно создать выделение вокруг той области изображения, которую мы хотим сохранить, – это можно сделать любыми инструментами выделения, и выделение может быть любой формы. Затем, воспользовавшись командой Crop(Кадрирование), мы удаляем ненужные (невыделенные) области. Если выделение было непрямоугольной формы, то новым размером изображения будет описанный вокруг выделения прямоугольник – то есть часть ненужных областей все же останется.
Команда Canvas Size(Размер холста) позволяет как удалить ненужные области изображения, так и добавить новые, пустые (рис. 9.2).
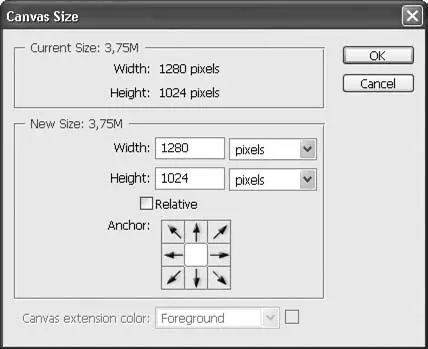
Рис. 9.2. Окно команды Canvas Size (Размер холста)
В отличие от двух рассмотренных команд, она ориентирована на числовое представление информации. С помощью этой команды трудно кадрировать изображение так, чтобы новый размер точно соответствовал нужному фрагменту рисунка; однако с ее помощью легко довести размер документа до точных значений либо удалить или добавить области точного размера.
Область Current Size(Текущий размер) отображает текущие размеры нашего документа (единицы измерения, в которых представлены размеры, изменяются в соответствующих полях в следующей группе настроек). В области New Size(Новый размер) мы можем установить новый размер документа, больший или меньший, чем исходный, – для этого служат поля Width(Ширина) и Height(Высота).
Флажок Relative(Относительный) позволяет нам указывать не новый размер документа, а разницу между старым и новым размером. Таким образом легко, например, добавить несколько сантиметров с какой-нибудь стороны документа – достаточно ввести значение, на которое следует увеличить документ. На рис. 9.3 приведено окно команды Canvas Size(Размер холста) с настройками, которые позволят нам увеличить ширину документа на 10 см.
Читать дальше
Конец ознакомительного отрывка
Купить книгу