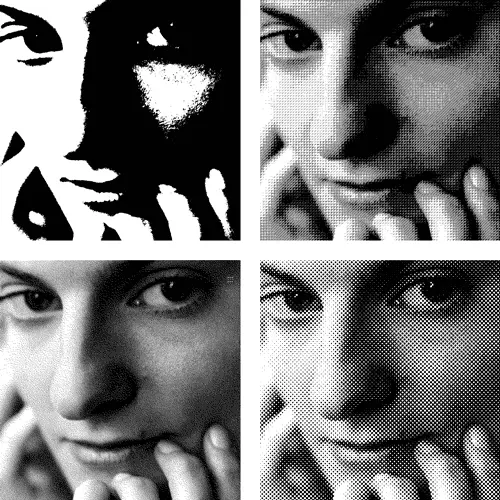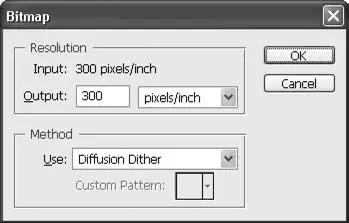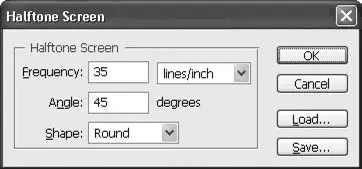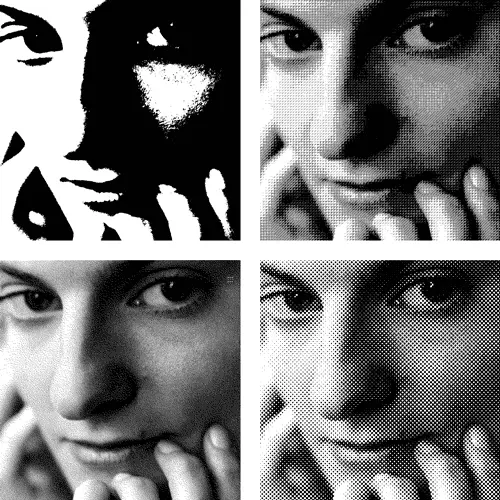
Рис. 8.14. Монохромные изображения, полученные с различными настройками
При преобразовании изображения в монохромный режим мы увидим диалоговое окно с настройками преобразования. Здесь мы можем выбрать разрешение монохромного изображения и метод, используемый для имитации промежуточных оттенков.
Поле Output(Выходное разрешение) позволяет установить разрешение будущего монохромного документа (рис. 8.15).
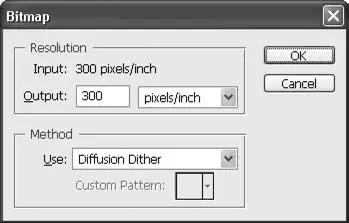
Рис. 8.15. Окно преобразования в режим Bitmap (Монохромный)
Следует заметить, что при указании разрешения, которое отличается от текущего разрешения документа, физические размеры документа будут изменены . При назначении разрешения 600 dpi документу с изначальным разрешением 300 dpi его физические размеры увеличатся вдвое.
Поэтому данная настройка связана не столько с разрешением, сколько с размерами документа.
В области Method(Метод) мы можем выбрать способ имитации промежуточных (серых) оттенков:
• 50% Threshold(50%-ный порог) – имитации промежуточных оттенков не будет, и все оттенки темнее нейтрального серого станут черными, светлее – белыми (см. рис. 8.14, слева вверху );
• Pattern Dither(Узорчатое смешивание) – промежуточные оттенки будут имитироваться смешиванием белых и черных пикселов согласно некоему «узору» (см. рис. 8.14, справа вверху );
• Diffusion Dither(Диффузионное смешивание) – промежуточные оттенки будут имитироваться смешиванием белых и черных пикселов по диффузионному алгоритму (см. рис. 8.14, слева внизу );
• Halftone Screen(Растрирование) – оттенки будут имитироваться растровой сеткой подобно тому, как это делается при печати на фотонаборных аппаратах (см. рис. 8.14, справа внизу );
• Custom Pattern(Заказной узор) – мы сможем назначить любой узор программы Adobe Photoshop в качестве образца для растрирования – это применяется преимущественно в декоративных целях.
Для режима Halftone Screen(Растрирование) откроется дополнительное окно (рис. 8.16), в котором можно выбрать частоту (поле Frequency) и наклон (поле Angle) линеатуры растра, а также его форму (раскрывающийся список Shape).
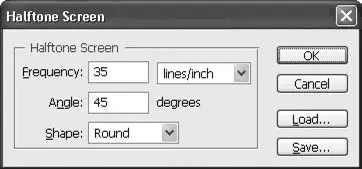
Рис. 8.16. Окно настроек растрирования
Мы не будем подробно рассматривать эти настройки, поскольку они имеют узкоспециальное значение, а для декоративных целей с ними можно просто поэкспериментировать.
Преобразование в монохромный режим с различными настройками можно наглядно увидеть в видеоуроке «Преобразование в монохромный режим».
Глава 9
Выбор и изменение размера изображения
• Кадрирование
• Поворот изображения
• Изменение физического размера изображения
Как уже говорилось, в идеальной ситуации изображение должно создаваться с правильным физическим размером. Однако практика показывает, что такие случаи крайне редки, и в ходе работы требуется изменять размер изображений. Adobe Photoshop предоставляет профессиональный набор инструментов и команд для изменения размеров изображения.
Наиболее частая задача по изменению размеров изображения – кадрирование, то есть удаление из изображения нежелательных областей, попавших туда при фотографировании или сканировании. Этот процесс принято относить к изменению размера, поскольку изображение действительно уменьшается: какие-то участки изображения удаляются из него, и оно становится меньше по площади.
В некоторых случаях командами кадрирования можно также увеличить изображение – добавить в него новые, чистые области, которые потом можно заполнить информацией.
Кадрирование выполняется несколькими способами:
• инструментом Crop(Кадрирование);
• командой меню Image→ Canvas Size(Изображение → Размер холста);
• командой меню Image→ Crop(Изображение → Кадрирование);
• командой меню Image→ Trim(Изображение → Обрезка).
В зависимости от выбранного способа мы получим разные возможности для настройки кадрирования, и процесс будет ориентирован либо на визуальную настройку (прямо на изображении), либо на введение числовых значений.
Читать дальше
Конец ознакомительного отрывка
Купить книгу