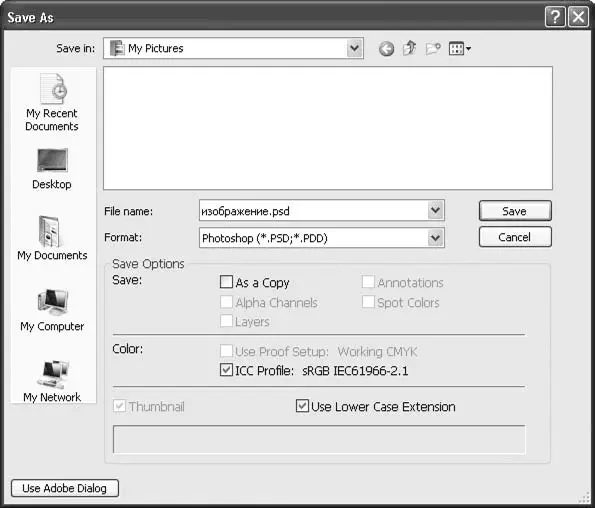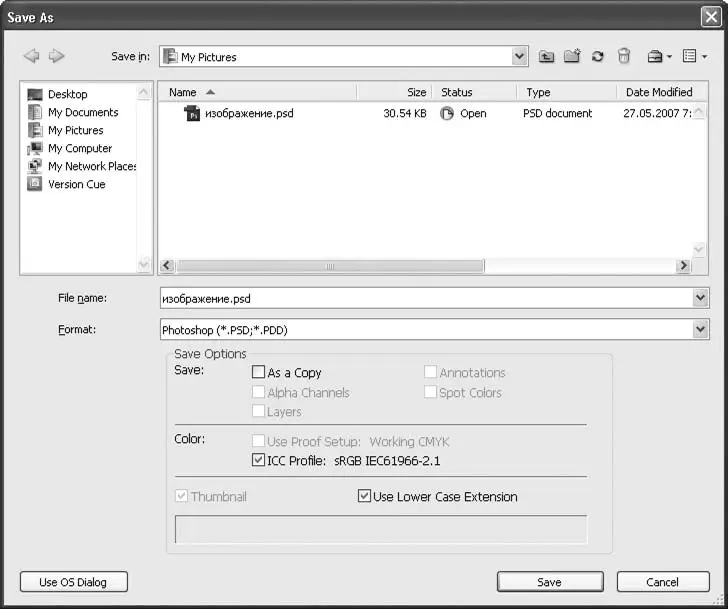Нажав кнопку OK, мы подтвердим сделанные настройки и создадим новый документ Adobe Photoshop.
Во время работы с документом нам необходимо будет сохранять его. Сделать это можно несколькими способами. В меню File(Файл) существует четыре команды сохранения документа:
• Save(Сохранить) – текущий документ сохраняется в том же формате и под тем же именем; для ранее не сохранявшегося документа эта команда равнозначна команде Save As(Сохранить как);
• Save As(Сохранить как) – при сохранении мы можем изменить имя файла и выбрать формат сохранения;
• Save for Web and Devices(Сохранить для Интернета и мобильных устройств) – эта команда открывает окно, в котором мы можем сравнить результаты сохранения в форматах веб-графики и выбрать оптимальные настройки.
Команда Save(Сохранить) не выдает ни сообщений, ни окон – файл просто сохраняется. Выбрав команду Save As(Сохранить как) или сохраняя новый файл первый раз, мы должны указать место сохранения, имя файла и его формат в окне, показанном на рис. 7.2.
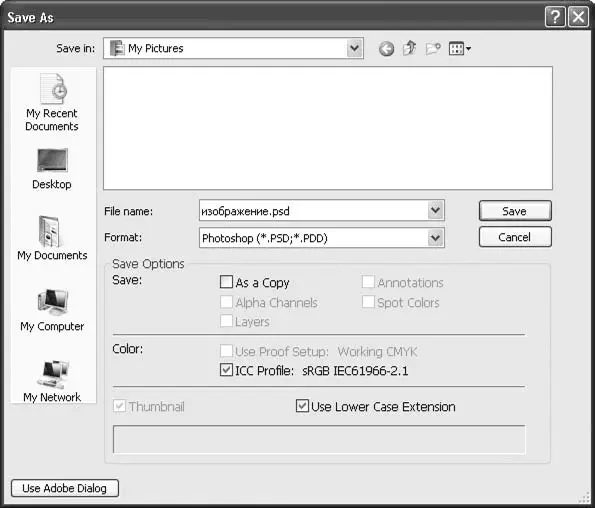
Рис. 7.2. Окно сохранения документа (в стиле Windows)
Имя файла указывается в поле File Name(Имя файла). Расширение файла можно не указывать: оно будет назначено автоматически при выборе формата в раскрывающемся списке Format(Формат). Выбрать каталог для сохранения можно из раскрывающегося списка Save In(Сохранить в) и поля в центре окна.
При сохранении в зависимости от формата и самого документа могут быть доступны различные дополнительные настройки:
• As a Copy(Как копию) – этот флажок позволяет добавить в название документа слово «copy» (копия) и сохранить файл в упрощенном виде (без слоев, без альфа-каналов);
• Alpha Channels(Альфа-каналы) – этот флажок позволяет включить или отключить сохранение альфа-каналов в документе (см. главу 15);
• Layers(Слои) – этот флажок позволяет включить или отключить сохранение слоев в документе (см. главу 10);
• Annotations(Комментарии) – этот флажок позволяет включить или отключить сохранение комментариев в документе;
• Spot Colors(Каналы плашечных цветов) – этот флажок позволяет включить или отключить сохранение дополнительных цветовых каналов в документе;
• Use Proof Setup(Использовать настройки цветоделения) – этот флажок позволяет сохранить в файле информацию о настройках разделения его на цвета CMYK (название текущих настроек выводится рядом с названием флажка);
• ICC Profile(Цветовой профиль ICC) – этот флажок позволяет сохранить в файле информацию о цветовом профиле, который корректирует отображение файла на экране (название профиля выводится рядом с названием флажка);
• Thumbnail(Значки) – этот флажок позволяет включить сохранение значков предпросмотра в документе (для некоторых форматов он всегда включен);
• Use Lower Case Extension(Писать расширение строчными символами) – этот флажок позволяет переключаться между разными вариантами написания расширения: строчными буквами (Название.jpeg) и заглавными (Название.JPEG).
В левом нижнем углу окна есть кнопка Use Adobe Dialog(Использовать диалоговое окно Adobe), которая позволяет сменить интерфейс окна, приближенного к стандартам Windows, на интерфейс Adobe, который может показаться более сложным, но отображает гораздо больше информации о графических файлах (рис. 7.3).
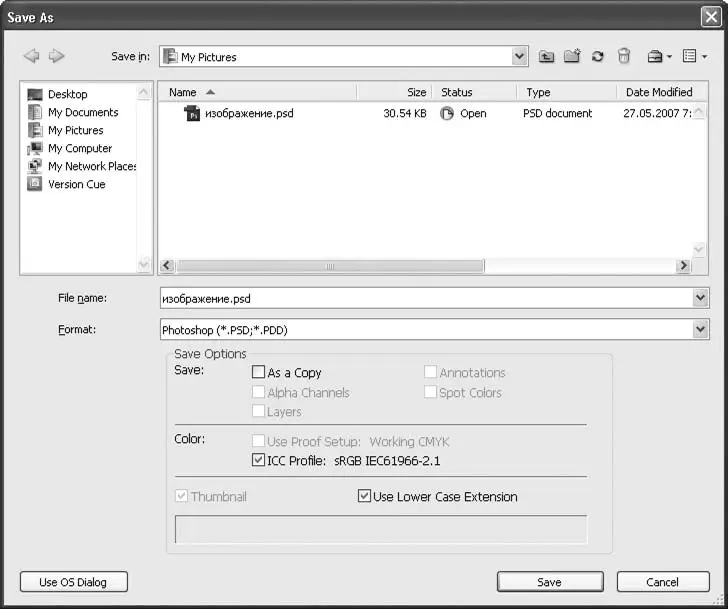
Рис. 7.3. Окно сохранения документа (в стиле Adobe)
Сохранять и открывать документ можно в окнах обоих «стандартов». Переключаться между ними помогает упомянутая кнопка; в режиме «стандарта» Adobe надпись на кнопке меняется на Use OS Dialog(Использовать диалоговое окно операционной системы). В зависимости от выбранного формата для сохранения файла программа может выдать дополнительное окно с предложением выбрать настройки формата.
Примечание
Если цветовые режимы документа и выбранный формат не соответствуют друг другу (например, сохранение полноцветного изображения в формате GIF89a), может быть дополнительно выдано окно преобразования цветового режима.
В некоторых цветовых режимах список доступных форматов будет сокращенным (например, изображение в режиме L*a*b нельзя сохранить в формате JPEG).
Читать дальше
Конец ознакомительного отрывка
Купить книгу