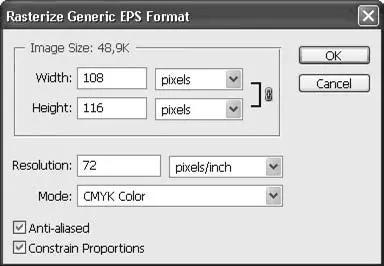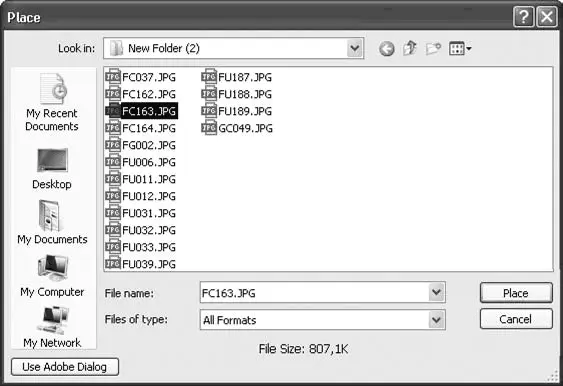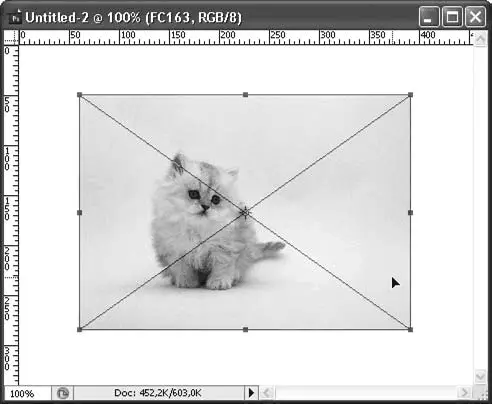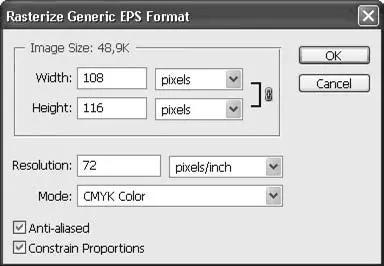
Рис. 7.10. Окно растеризации векторного файла
Связано это с тем, что для редактирования векторного документа его потребуется растеризовать , то есть превратить в растровый – таким образом, векторного документа у нас больше не будет и мы сможем его редактировать по законам растровой графики.
Помещение файла в документ
При работе с открытым документом мы можем добавить в него другой документ, создав для него новый слой (см. главу 10). Эта операция выполняется немного по-разному для растровых и векторных документов. Растровые документы можно просто перетаскивать из одного окна документа в другой, при этом в документ будет добавляться новый слой с изображением. Второй способ, который можно применять и для растровых, и для векторных документов, – использование команды File→ Place(Файл → Поместить), окно которой показано на рис. 7.11.
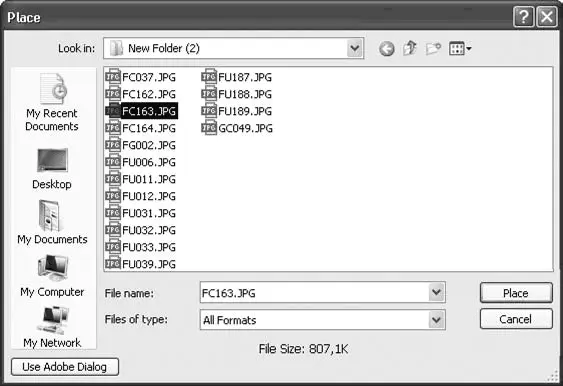
Рис. 7.11. Окно помещения изображения в документ
При помещении растрового или векторного рисунка он появляется в окне документа с включенной рамкой трансформации (рис. 7.12), так что мы можем выбрать размер, с которым объект должен быть добавлен в документ. Особенно это актуально для векторных рисунков, поскольку у них нет «пиксельных» размеров, и они могут с одинаковым успехом помещаться в растровый документ как большими, так и маленькими.
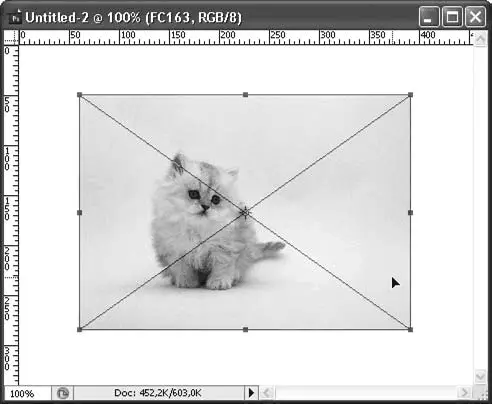
Рис. 7.12. Трансформация помещенного объекта
В видеоуроке «Работа с файлами» можно наглядно увидеть описанные команды работы с файлами – а также несколько приемов, которые в главе описаны не были.
При работе с документом нам часто потребуется изменять масштаб отображения документа на экране: либо увеличивать его, чтобы детально рассмотреть изображение, либо уменьшать, чтобы оценить изображение в целом. Для этого нам понадобятся специальные команды и инструменты, а также палитра Navigator(Навигатор).
Навигацией по изображению принято называть действия, связанные с изменением масштаба отображения, и действия, связанные с перемещением по изображению: при увеличении масштаба изображение перестает «умещаться» в окне документа и нужно использовать полосы прокрутки или специфические инструменты и команды программы, чтобы просмотреть те или иные области.
Чтобы изменить масштаб отображения, можно воспользоваться командами меню View(Просмотр):
• Zoom In(Увеличить) – эта команда увеличивает масштаб отображения до следующего стандартного значения;
• Zoom Out(Уменьшить) – эта команда уменьшает масштаб отображения до следующего стандартного значения;
Примечание
«Стандартные» значения обычно кратны нормальному масштабу. К примеру, при увеличении мы от масштаба 100 % перейдем к 200 % и т. д. При уменьшении шаг немного уменьшается, и от 100 % мы перейдем к 66 %, потом к 50 % и т. д. Дробные и некратные значения масштаба можно получить другими способами.
• Fit On Screen(Уместить в экране) – эта команда отображает изображение с таким масштабом, который позволяет показать всю картинку в текущем размере окна;
• Actual Pixels(Реальные пикселы) – эта команда отображает изображение в масштабе 100 %, при котором каждому пикселу изображения соответствует одна светящаяся точка на экране монитора;
• Print Size(Печатный размер) – эта команда отображает изображение с таким масштабом, при котором размер изображения на экране приближен к размеру изображения на печати (вычисляется автоматически на основе значения разрешения изображения).
Клавиатурные сокращения, соответствующие командам, приведены в меню View(Просмотр) рядом с названиями команд.
Альтернативный метод изменения масштаба отображения – использование инструментов Zoom(Масштаб) и Hand(Рука). Как можно догадаться, первый из них призван изменять масштаб отображения. Второй же инструмент служит для того, чтобы оперативно и просто просматривать разные части изображения, когда при увеличении оно перестает умещаться в окне документа (рис. 7.13). Инструментом Hand(Рука) достаточно просто «потащить» за фрагмент изображения, чтобы сдвинуть его в окне документа, – это гораздо удобнее, чем использовать полосы прокрутки.
Читать дальше
Конец ознакомительного отрывка
Купить книгу