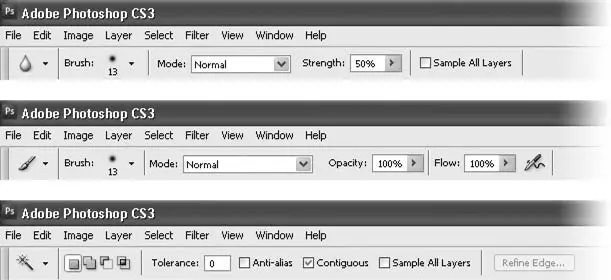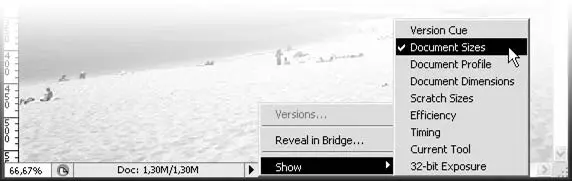• Палитра Navigator(Навигатор) используется для перемещения по документу и его масштабирования; встретится нам уже в главе 7.
• Палитра Options(Настройки) – так называется панель управления, которую мы будем изучать каждый раз «заново» при освоении новых инструментов.
• Палитра Paths(Пути) содержит векторные кривые (пути), которые можно использовать для создания векторных масок или как траектории для рисования инструментами и т. д.
• Палитра Styles(Стили) содержит стили слоев – комплексные настройки эффектов слоя, которые могут быть с помощью палитры легко применены к любому слою буквально одним движением.
• Палитра Tool Presets(Настройки инструментов) может содержать стандартные или пользовательские настройки инструментов, позволяющие быстро переключаться между разными режимами работы одного и того же инструмента.
• Палитра Tools(Инструменты) – другое название для панели инструментов, с ней мы уже вкратце познакомились.
Разумеется, многие палитры мы будем использовать на протяжении всей книги, поскольку они будут жизненно необходимы для работы.
Хотя в списке палитр мы приводили палитру Tools(Инструменты), под определение «палитры» она не подходит, поскольку не является в полном смысле слова «плавающей»: ее размер нельзя изменить и состыковать с другими палитрами. Поэтому чаще ее называют панелью инструментов.
Точно так же не подходит под определение палитры и панель управления. Панель управления в Photoshop (и других графических редакторах) ценна как раз тем, что не похожа на остальные. В частности, у нее нет фиксированного содержания; в ходе работы панель управления отображает настройки того инструмента, с которым мы работаем (рис. 6.9).
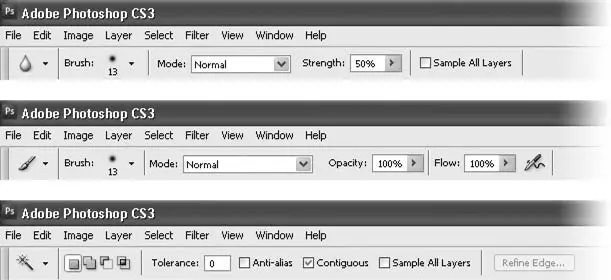
Рис. 6.9. Панель управления при работе с разными инструментами
На рис. 6.9 можно видеть, как выглядит панель управления при работе с разными инструментами (сверху вниз): Blur(Размытие), Brush(Кисть) и Magic Wand(Волшебная палочка). Для каждого инструмента она отображает его, и только его настройки. С разными состояниями панели управления мы познакомимся, когда будем изучать различные инструменты.
Окно документа Adobe Photoshop содержит некоторые уникальные элементы интерфейса, не встречающиеся в большинстве других программ.
На рис. 6.10 мы видим, что в дополнение к кнопкам управления окном и полосам прокрутки окно документа содержит линейки (они могут быть как отображены, так и скрыты). Кроме того, в нижней части окна присутствует строка состояния.

Рис. 6.10. Окно документа Adobe Photoshop
В строке состояния крайнюю левую позицию занимает числовое поле, в котором указан масштаб отображения изображения (масштаб и цветовой режим также указаны в заголовке окна). Чуть правее показывается справочная информация (на рис. 6.10 это размеры файла документа); установить строку состояния на отображение нужной информации можно с помощью черной стрелки-треугольника рядом с полосой прокрутки (рис. 6.11), которая вызывает собственное меню строки состояния.
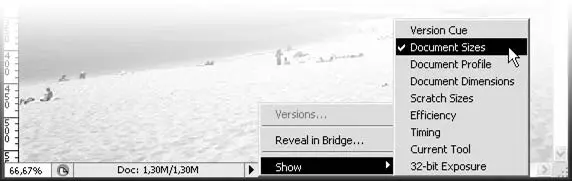
Рис. 6.11. Меню с командами для отображения различной информации в строке состояния
Подменю Show(Показать) позволяет нам выбрать для отображения различной информации следующие команды:
• Version Cue– показывает данные о версии и редакции файла, используя технологию Adobe Version Cue;
• Document Sizes(Объем документа) – показывает объем, занимаемый файлом на диске и в памяти компьютера;
• Document Profile(Профиль документа) – показывает присвоенный документу цветовой профиль;
• Document Dimensions(Размеры документа) – показывает размеры документа по ширине и высоте в единицах измерения, установленных на линейках программы;
• Scratch Sizes(Объем файлов подкачки) – показывает данные об использовании файла подкачки Photoshop;
• Efficiency(Эффективность) – отображает эффективность работы программы (чем меньше число, тем больше времени программа тратит на работу с файлами подкачки, а не на обработку изображения);
Читать дальше
Конец ознакомительного отрывка
Купить книгу