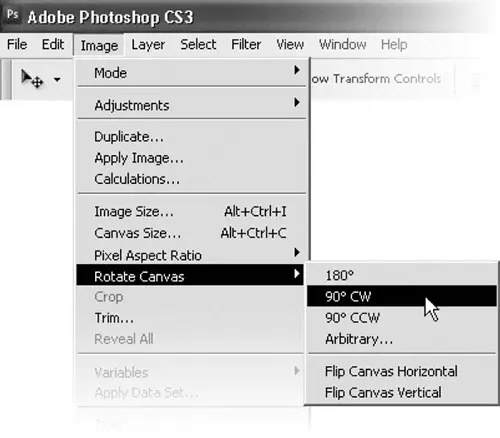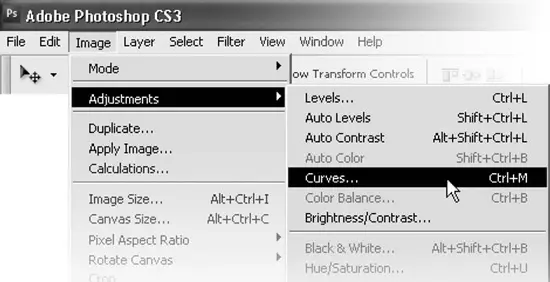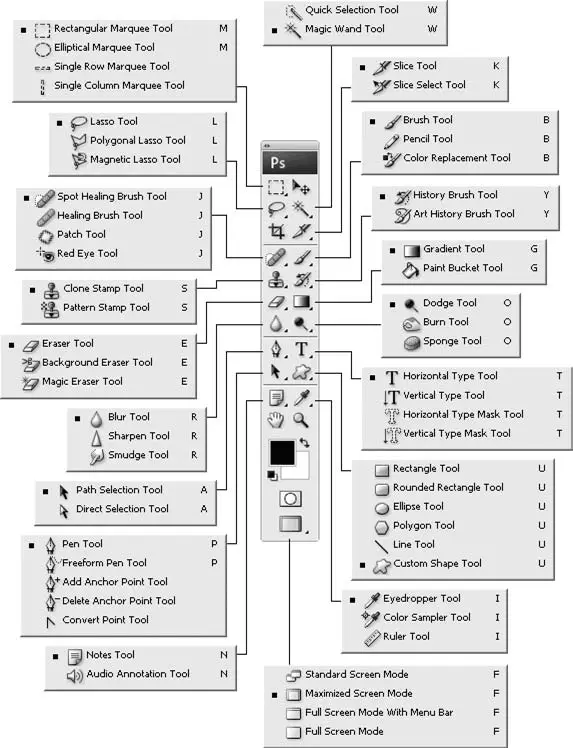В левой части окна находится панель инструментов , на которой собраны все инструменты программы (хотя не все они видны одновременно). В правой части расположены плавающие палитры , на которых отображается информация о документе, выполняются настройки и разнообразные действия. В принципе, палитры могут находиться в любом месте экрана (потому они и плавающие), однако по умолчанию они помещены в правой части экрана, и обычно их там и оставляют.
Кроме того, само окно документа содержит некоторые дополнительные элементы, которые мы рассмотрим в соответствующем разделе.
Из-за большого количества команд в Adobe Photoshop меню программы довольно сложное: в нем постоянно встречаются подменю, в которых сгруппированы схожие команды. На рис. 6.2 приведен пример подменю Rotate Canvas(Поворот холста), находящегося в меню Image(Изображение). В подменю собраны все команды, относящиеся к повороту и перевороту холста.
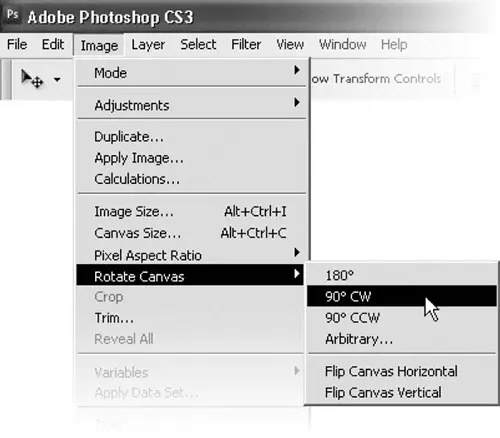
Рис. 6.2. Меню и подменю Adobe Photoshop
Обращения к меню мы будем записывать так: Image→ Rotate Canvas→ 90° CW(Изображение → Поворот холста → На 90° по часовой стрелке) – соответственно, следует выбрать пункт меню Image(Изображение), найти в нем подменю Rotate Canvas(Поворот холста), а в нем выбрать команду 90° CW(На 90° по часовой стрелке).
Многие частоупотребимые команды имеют клавиатурные эквиваленты , или клавиатурные сокращения: с их помощью можно выполнить команду или вызвать окно, не обращаясь к меню. На рис. 6.2 можно видеть, что команда Image Size(Размер изображения) может быть вызвана клавиатурным сокращением Alt+Ctrl+I.
Примечание
Клавиатурные сокращения в программах Adobe могут не работать, если в операционной системе выбрана русская раскладка клавиатуры или если она установлена в качестве основной. Для нормальной работы клавиатурных эквивалентов необходимо убедиться, что по умолчанию раскладка клавиатуры английская.
Как и во многих других программах, некоторые команды меню открывают окна, а некоторые сразу выполняют какое-то действие, поскольку не имеют настроек. Те команды, которые открывают окна, отмечены многоточием в конце названия – в примере, показанном на рис. 6.3, команды Levels(Уровни) и Curves(Кривые) откроют окна, а команда Auto Levels(Автоуровни) просто выполнится.
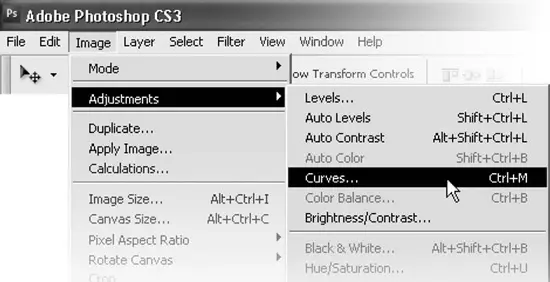
Рис. 6.3. Команды меню Adobe Photoshop
То же подразумевается и при работе с окнами. Кнопки, название которых заканчивается многоточием, откроют дополнительное окно.
Клавиатурные сокращения команд меню можно изменить или создать новые клавиатурные эквиваленты для тех команд, которые их не имели. Это не рекомендуется, потому что таким образом очень легко настроить программу для своих целей, однако впоследствии, сев за чужой компьютер, вы будете путаться в клавиатурных сокращениях и не сможете работать эффективно. При рассмотрении материала мы будем придерживаться настроек по умолчанию.
Программа Adobe Photoshop CS3 содержит 59 разных инструментов, компактно помещенных на панели инструментов. Разумеется, отобразить их все одновременно просто невозможно (панель будет слишком большой), поэтому инструменты группируются в одну кнопку на панели по сходству действия, как команды в подменю. Инструменты рисования собраны в одну кнопку, инструменты ретуши – в другую и т. д.
В третьей версии Adobe Creative Suite панель инструментов может отображаться двумя способами: с кнопками инструментов в один ряд и в два (первый вариант позволяет немного сэкономить экранное пространство, а второй привычнее для опытных пользователей). Переключение между режимами осуществляется с помощью стрелочки на заголовке панели.
Каждая кнопка, в правом нижнем углу которой изображена маленькая черная стрелка-треугольник, скрывает в себе несколько инструментов (рис. 6.4).
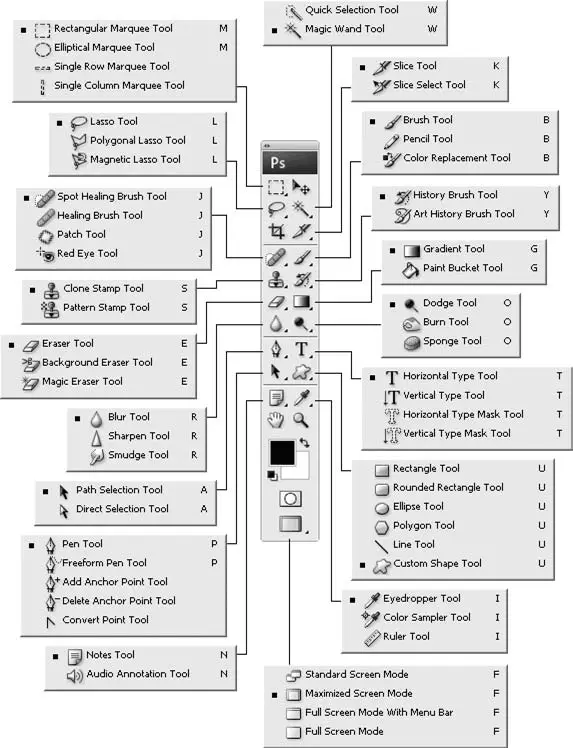
Рис. 6.4. Панель инструментов и ее подменю
Для вызова меню с выбором инструментов следует нажать и удержать кнопку мыши на инструменте.
Большинству инструментов соответствуют клавиатурные эквиваленты – на этот раз достаточно просто нажать клавишу клавиатуры. Многим инструментам соответствует одна и та же клавиша: например, все инструменты, работающие с текстом, вызываются клавишей T. В этом случае вызывается последний использованный инструмент, а переключаться между ними можно нажатием комбинации клавиш Shift+T.
Читать дальше
Конец ознакомительного отрывка
Купить книгу