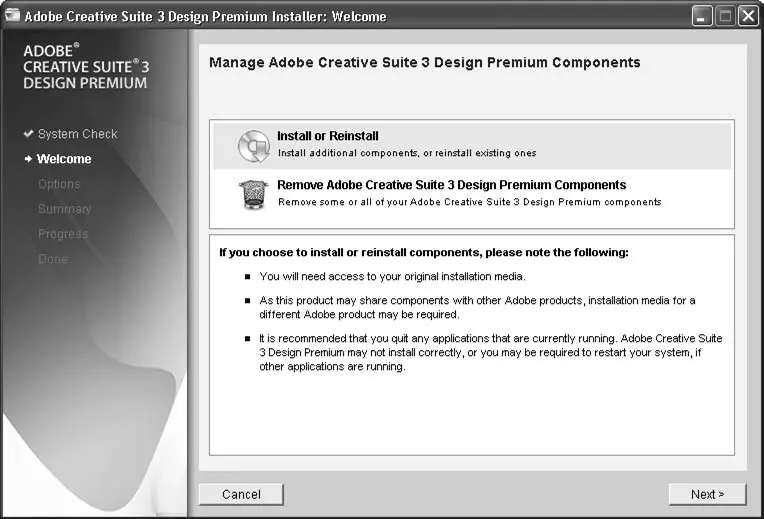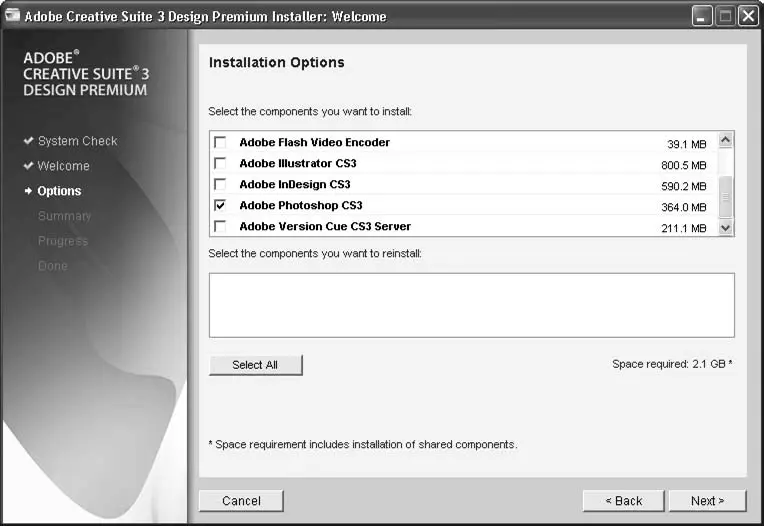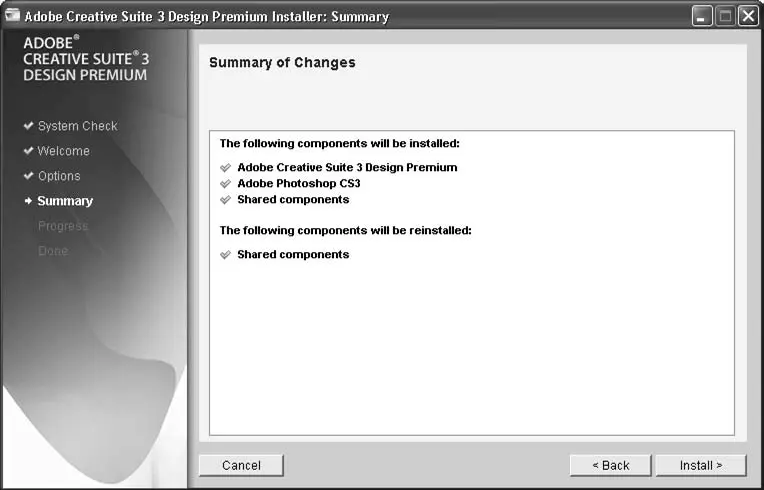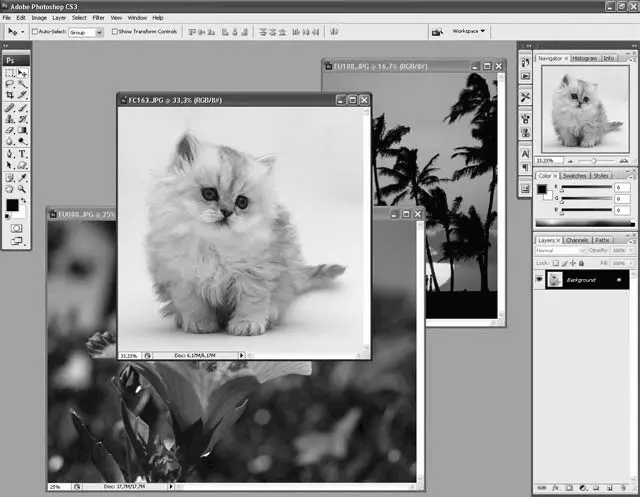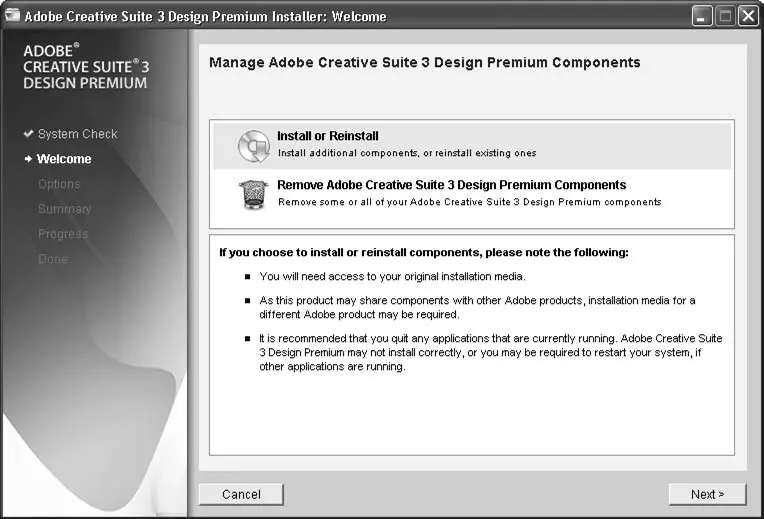
Рис. 5.2. Выбор действия
После выбора нажимаем кнопку Next(Дальше) для перехода к очередному окну.
Шаг 3. Выбираем устанавливаемые программы.Это окно присутствует только при установке пакета Creative Suite. В списке мы можем отметить программы, которые хотим установить (рис. 5.3). В рамках книги мы рассматриваем только программу Adobe Photoshop, а потому выберем для инсталляции только ее.
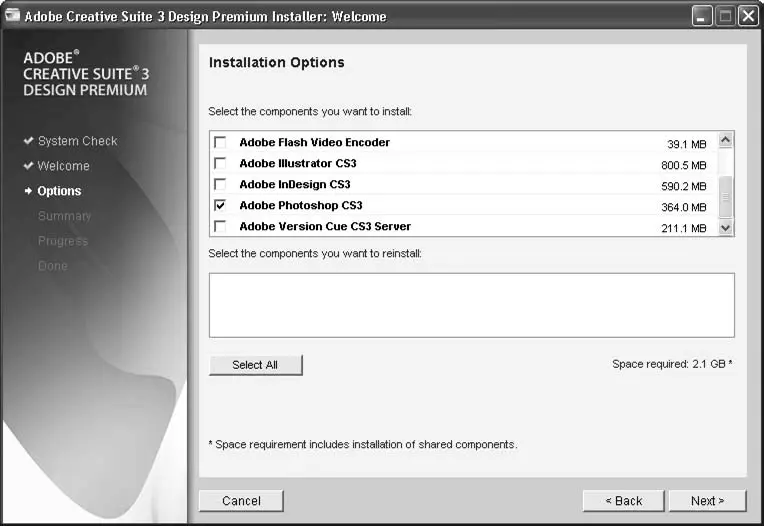
Рис. 5.3. Выбор инсталлируемых программ
Шаг 4. Подтверждаем выбор.В очередном окне нам приводится конспект сделанных выборов (рис. 5.4), и мы можем проверить, правильно ли отметили устанавливаемые компоненты.
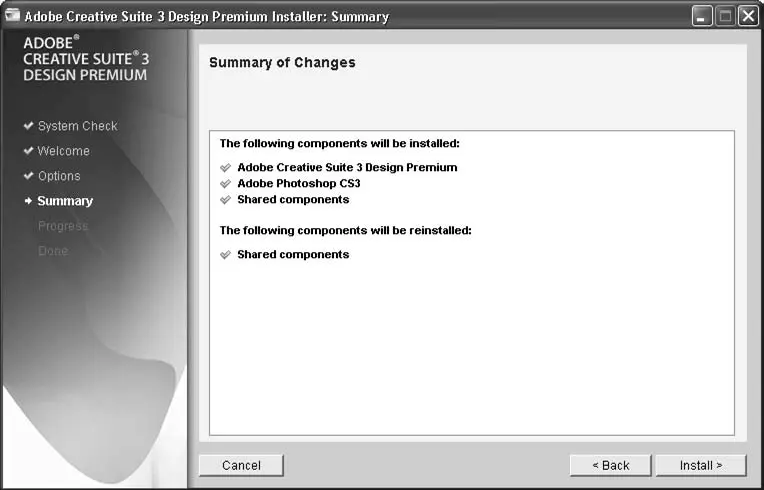
Рис. 5.4. Отображение настроек инсталляции
Если мы обнаружили какие-то ошибки, то можем вернуться к предыдущим окнам, нажав кнопку Back(Назад). Если вся информации введена правильно, то нажимаем кнопку Install(Установить) для начала установки.
Шаг 5. Установка.Установка программы проходит автоматически (рис. 5.5) и не требует вмешательства пользователя (за исключением смены дисков при установке с CD).

Рис. 5.5. Отображение процесса установки программы
Шаг 6. Регистрация и активизация программы.После установки при запуске Adobe Photoshop будет предложено ввести личные данные, зарегистрировать и активизировать программу. Альтернатива этому – возможность в течение 30 дней использовать программу без регистрации для знакомства с ее возможностями.
Глава 6
Интерфейс и базовые настройки Adobe Photoshop CS3
• Общий вид интерфейса
• Команды меню
• Панель инструментов
• Плавающие палитры
• Панель управления
• Интерфейс окна документа
• Базовые настройки
Интерфейс Adobe Photoshop и приемы работы, которые в нем используются, во многом подобны другим программам фирмы Adobe. Ее огромной заслугой следует признать унификацию интерфейсов, которая достигла своего пика при объединении отдельных программных продуктов в Adobe Creative Suite. Таким образом, изучая одну программу, пользователь может уверенно ориентироваться в других, поскольку они разделяют общие принципы построения интерфейса, название и положение команд в меню и даже клавиатурные сокращения.
В то же время графические программы Adobe сильно отличаются не только от привычных нам программ-утилит и стандартных программ Windows, но и от других графических редакторов. Поэтому для новичка они могут казаться чрезмерно сложными и непонятными, тем более что для экономии экранного места значительная часть параметров и настроек спрятана и по умолчанию не отображается на экране.
В этой главе мы познакомимся с интерфейсом Adobe Photoshop CS3 и поверхностно затронем тему настроек программы, которые нужно проверить и/или изменить после установки для дальнейшей нормальной работы.
Данной главе соответствует видеоурок «Интерфейс Adobe Photoshop», в котором вы увидите, как автор подстраивает интерфейс программы Adobe Photoshop – по своему вкусу и для собственного удобства. Этот видеоурок лучше изучить после прочтения главы, поскольку значению тех или иных элементов интерфейса в нем практически не уделяется внимания.
Первого же взгляда на программу Adobe Photoshop (рис. 6.1) достаточно, чтобы увидеть знакомые элементы управления: кнопки управления окном, строку меню, полосы прокрутки у отдельных окон. В то же время есть и полностью незнакомые элементы. Мы рассмотрим их подробно в следующих разделах, а сейчас просто перечислим и укажем, где они находятся.
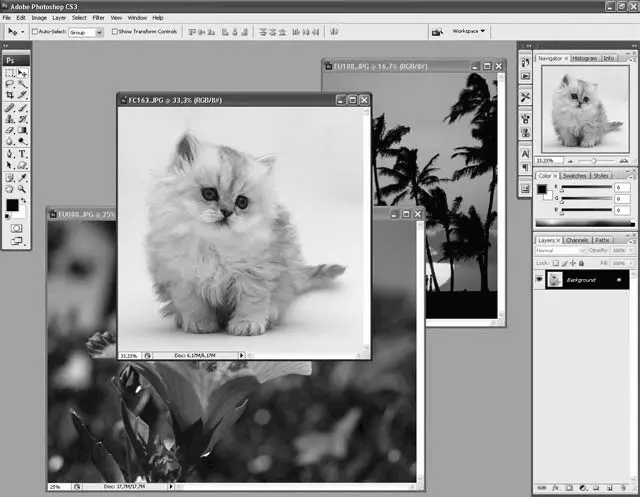
Рис. 6.1. Общий вид окна Adobe Photoshop
В верхней части окна расположены:
• заголовок окна программы с кнопками управления окном;
• строка меню программы;
• контекстуально-чувствительная панель управления .
В третьей версии Adobe Creative Suite по бокам экрана выделяется специальное место для плавающих палитр, которое недоступно для окна документа, благодаря чему изображение документа не скрывается под элементами интерфейса.
Читать дальше
Конец ознакомительного отрывка
Купить книгу