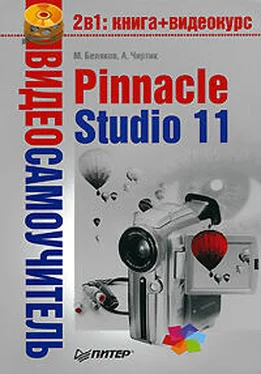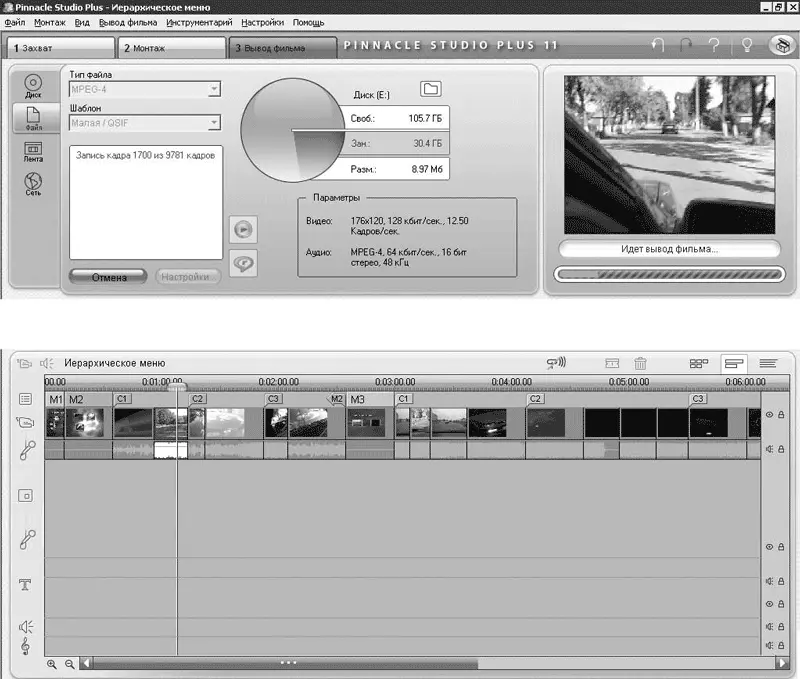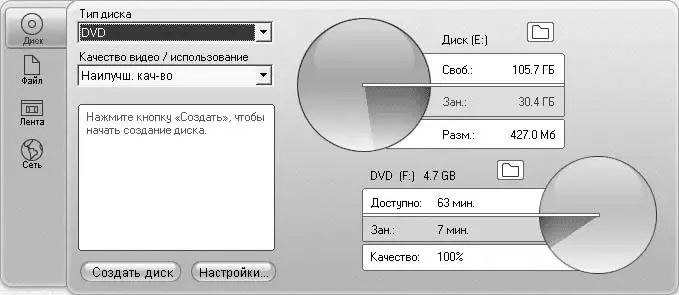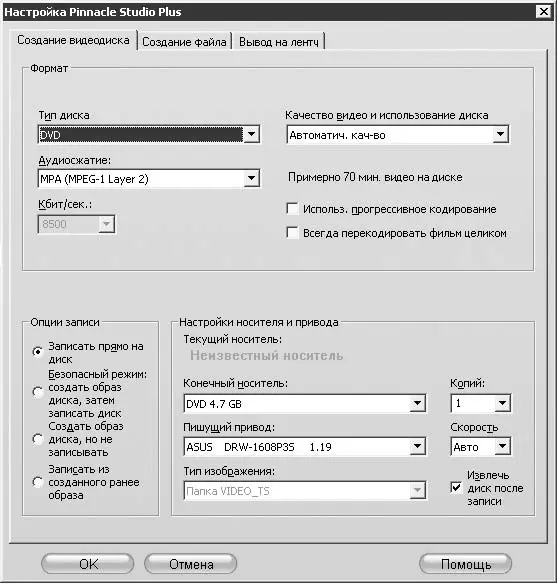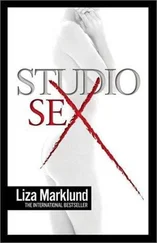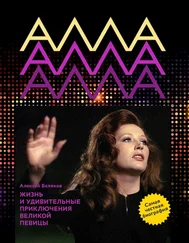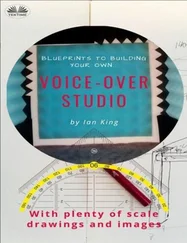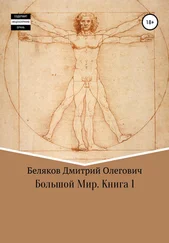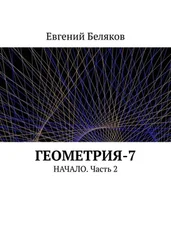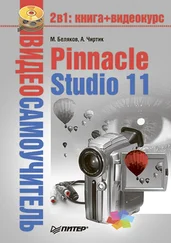6. Нажмите кнопку Создать файл. В появившемся окне сохранения файла введите имя создаваемого видеофайла. При нажатии кнопки OKв окне сохранения начинается вывод в файл. Надпись кнопки Создать файлв окне Просмотр выводаизменяется на Отмена.
В процессе вывода Studio просчитает добавленные в проект эффекты, переходы и т. д. и приступит к выводу в файл. Выполняемые действия комментируются в области подсказки в окне Просмотр вывода. Процесс вывода также отражается индикатором выполнения в окне Проигрывателяи положением ползунка на линии времени (рис. 12.7).
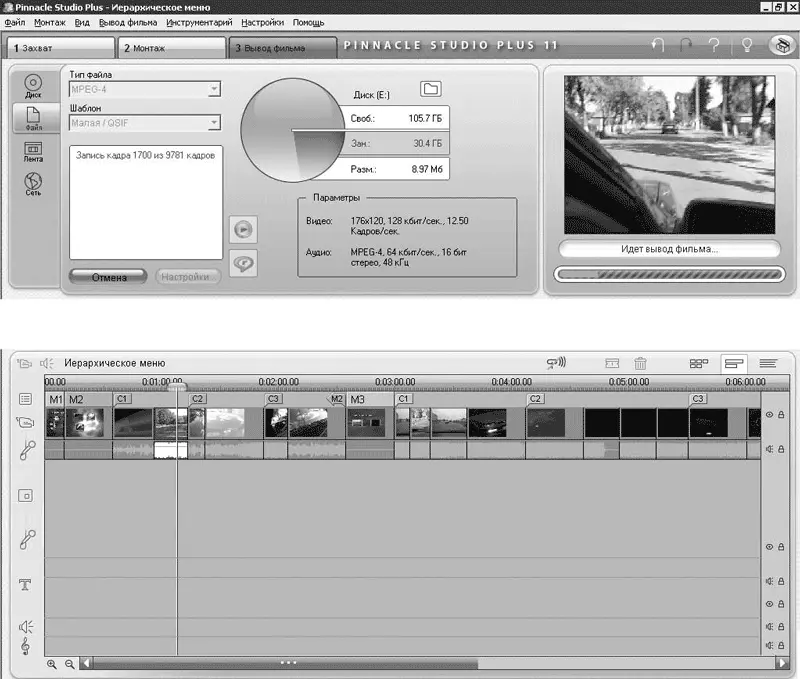
Рис. 12.7. Выводим фильм
Вывод фильма можно прервать нажатием кнопки Отменав окне Просмотр вывода. После завершения вывода Studio принимает первоначальный вид.
Видеокурс
Вывод видео в файл демонстрируется в уроке «Урок 12.1. Создание видеофайла».
Pinnacle Studio можно использовать для вывода проекта в формате VCD, S-VCD, DVD, HD-DVD и AVCHV (Blu-ray). При этом Studio может записать видео сразу на диск, экономя пользователю время на работу с утилитами записи дисков.
Видеокурс
Как выводить видео на диск, показывается в видеоуроке «Урок 12.2. Создание диска».
Интерфейс Studio при выводе на диск
Для переключения программы в режим вывода на диск нужно перейти на соответствующую вкладку окна Просмотр выводанажатием кнопки

Внешний вид окна Просмотр выводав режиме вывода на диск приводится на рис. 12.8.
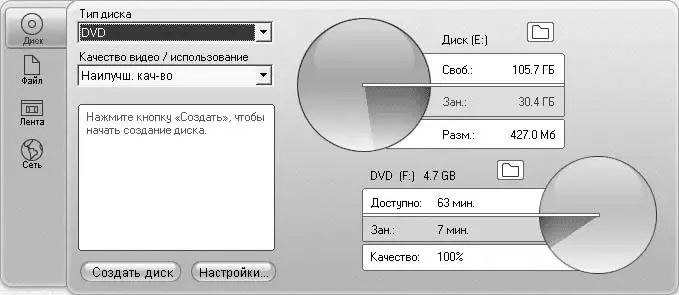
Рис. 12.8. Вид окна Просмотр вывода при выводе на диск
Для вывода видео на диск нужно определиться с типом диска. Для выбора одного из поддерживаемых Studio форматов записи дисков предназначен раскрывающийся список Тип диска. Для всех типов дисков, кроме VCD, в раскрывающемся списке Качество видео/использование дискаможно выбрать один из предопределенных шаблонов качества видео или пользовательские настройки качества. Более детальная настройка не только качества видео, но и способа кодирования звукового сопровождения доступна в окне параметров вывода, открываемом нажатием кнопки Настройки,но об этом чуть позже.
В правой части окна Просмотр выводанаходится уже известный вам дискометр, показывающий, сколько места осталось на выбранном диске и сколько потребуется места на нем при выводе. Очень часто процесс создания видеодиска включает просчет проекта, сохранение образа диска на жесткий диск компьютера и уже потом, если нужно, запись образа видеодиска на носитель (конкретный тип DVD или компакт-диск). Объем свободного пространства на жестком диске должен быть достаточным для размещения на нем образа видеодиска. Чтобы выбрать раздел жесткого диска, информацию о котором должен показывать дискометр, а заодно и указать папку, в которой будут сохранены временные файлы (для образа диска), используйте кнопку

Под дискометром, информирующем о свободном пространстве на жестком диске, находится еще один дискометр, который показывает, какую часть выбранного носителя займет фильм. Более подробно о выборе носителя рассказано в следующем подразделе.
И наконец, в левой нижней части окна (над кнопками Создать диски Настройки) находится область подсказки, в которой помещаются инструкции и другая информация.
Для детальной настройки параметров вывода на диск необходимо открыть окно настройки параметров вывода, а точнее, вкладку этого окна Создание видеодиска(рис. 12.9). Для вызова этого окна с открытой вкладкой Создание видеодискаможно нажать кнопку Настройкив окне Просмотр выводаили выбрать команду меню Настройки→ Создание видеодиска.
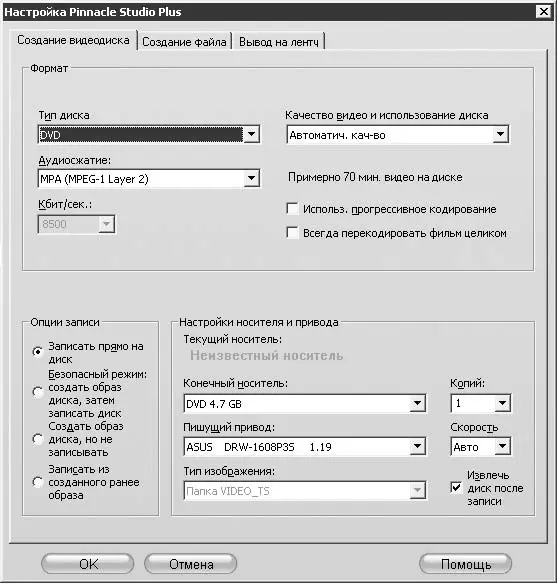
Рис. 12.9. Настройки вывода на диск
В показанном на рис. 12.9 окне можно выбрать тип создаваемого видеодиска, параметры качества, а также тип носителя, пишущий привод и другие параметры записи.
Читать дальше
Конец ознакомительного отрывка
Купить книгу