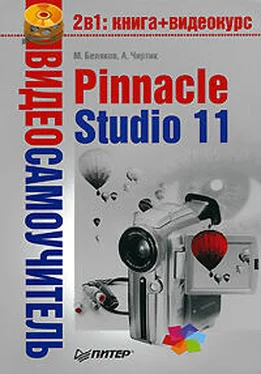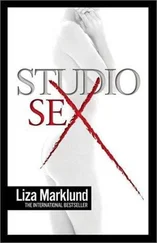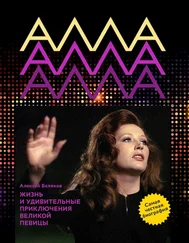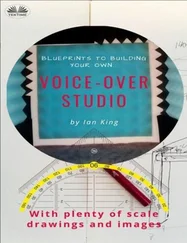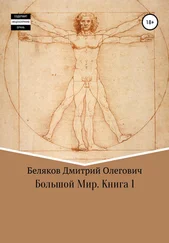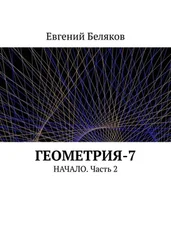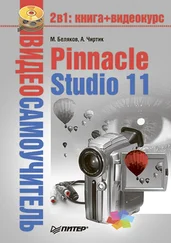Вывод в файл целесообразно применять, если проект предназначен для публикации в Интернете, а также если для его просмотра предполагают использовать исключительно компьютер или устройство с возможностями воспроизведения видеофайлов (к примеру, мобильные телефоны). В результате вывода получают файл в одном из распространенных форматов. Формат, параметры качества получаемого видеофайла выбирают также с учетом того, где и на чем будет воспроизводиться получаемое видео.
Но обо всем по порядку…
Интерфейс Studio при выводе в файл
Для начала переключим Studio в режим вывода проекта в файл (вкладка

окна Просмотр вывода). Вид окна Просмотр выводав этом случае показан на рис. 12.2.

Рис. 12.2. Вид окна Просмотр вывода при выводе в файл
С помощью двух раскрывающихся списков Тип файлаи Шаблонв левом верхнем углу показанного на рис. 12.2 окна можно выбрать формат, в котором будет записано в файл видео и аудио проекта, и один из предопределенных или пользовательских шаблонов качества соответственно. Подробно специфику каждого формата рассмотрим в подразд. «Формат выходного файла» этого раздела.
Характеристики выбранных в раскрывающихся списках Тип файлаи Шаблонвариантов отражаются в области Параметры(в правой нижней части окна Просмотр вывода). Еще более наглядная информация о выбранном формате видео показывается в поле подсказки, находящемся под раскрывающимися списками Тип файлаи Шаблон. Здесь же помимо описания выбранного формата вы найдете краткую инструкцию, какое именно действие ожидает Studio от пользователя. Данная информация особенно полезна начинающему пользователю. Область подсказки присутствует во всех режимах вывода фильма.
Круговая диаграмма, а также подписи правее (в правой верхней части окна) служат для индикации объема свободного и занятого места на диске, на который будет записан видеофайл. В этой же области подпись Размеринформирует, сколько потребуется места для вывода на выбранный диск текущего проекта в выбранном формате и с указанным качеством. Диск, информацию о котором показывает дискометр, а заодно и папку, в которую Studio по умолчанию предложит сохранить файл, можно указать с помощью окна Обзор папок, вызываемого нажатием кнопки

возле дискометра.
Кроме того, в Studio предусмотрена возможность быстрого просмотра созданных при выводе видеофайлов. Для этого предназначены кнопки

и

в окне Просмотр вывода. При нажатии кнопки

появляется окно открытия файла, в котором можно выбрать только что созданный файл, который, в свою очередь, будет воспроизведен проигрывателем видеофайлов по умолчанию Windows.
Если на компьютере установлен проигрыватель RealPlayer, то будет активна кнопка

при нажатии которой также можно открыть окно выбора файла (файл будет открыт в проигрывателе RealPlayer). Это пригодится при выводе фильма в формате RealMedia.
Ранее было сказано, что Studio может создавать видеофайлы в нескольких форматах. Рассмотрим форматы, поддерживаемые Pinnacle Studio.
• AVI – широко распространенный формат. Видео– и аудиоданные файла AVI обрабатываются разными программами (кодеками), которые должны быть установлены на каждом компьютере, где вы захотите просмотреть созданный файл.
• DivX – этот формат основан на технологии сжатия видеоданных ранней версии MPEG-4. Используется для распространения видео в Интернете, поддерживается многими DivX-совместимыми устройствами.
• MPEG-1 – применяется для кодирования видео, предназначенного для записи на VCD. По качеству и возможностям сжатия значительно уступает форматам MPEG-2 и MPEG-4.
• MPEG-2 – используется для качественного кодирования видео для DVD и S-VCD. Поддерживает большее разрешение, нежели MPEG-1, и при лучшем качестве изображения обеспечивает лучшее сжатие.
Читать дальше
Конец ознакомительного отрывка
Купить книгу