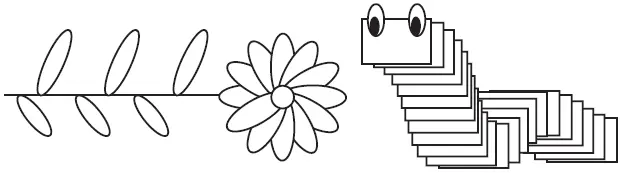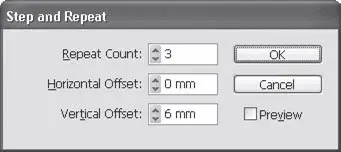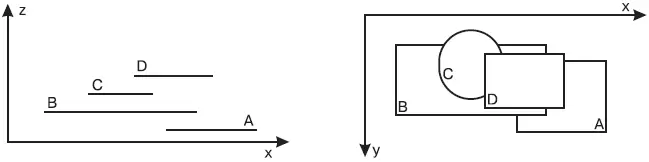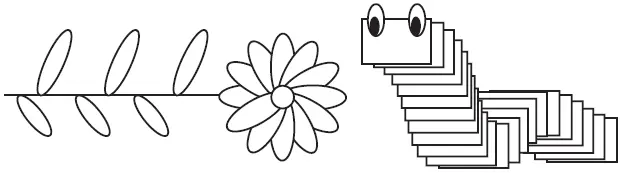
Рис. 11.27. Фигуры, созданные дублированием объектов
Примечание
Этот способ дублирования работает с инструментами Scale (Масштабирование), Rotate (Поворот), Shear (Скашивание) и при перемещении объекта мышью и клавишами управления курсором. Он не работает при трансформации с помощью рамки выделения, даже если используется инструмент Free Transform (Свободная трансформация).
При использовании палитры Transform(Трансформация) или панели управления объект можно продублировать, введя новое значение в одно из полей и нажав комбинацию клавиш Alt+Enter. В этом случае новое значение размера, положения или трансформации будет применено к созданной копии объекта.
При необходимости создать большое количество копий объекта можно прибегнуть к команде Edit→ Step and Repeat(Редактирование → Сместить и повторить) (рис. 11.28).
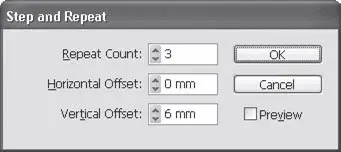
Рис. 11.28. Диалоговое окно Step and Repeat (Сместить и повторить)
Поля Horizontal Offset(Горизонтальное смещение) и Vertical Offset(Вертикальное смещение) позволяют установить, на каком расстоянии в каком направлении от оригинального объекта будут появляться дубликаты. Поле Repeat Count(Количество повторений) определяет количество дубликатов.
На рис. 11.29 показан пример использования команды Step and Repeat(Сместить и повторить). Исходный объект был дублирован 4 раза со смещением по горизонтали; затем полученные объекты были сгруппированы и продублированы 2 раза по вертикали.

Рис. 11.29. Дублирование объектов командой Step and Repeat (Сместить и повторить)
Видеокурс
О копировании и дублировании объектов вы также сможете узнать из видеоурока «Копирование и дублирование объектов».
Научившись перемещать объекты в плоскости (по высоте и ширине), мы должны научиться перемещать объекты и по третьей координате – «глубине». Речь идет о том, что объекты в InDesign могут и будут перекрывать друг друга, если находятся в одном районе страницы, а перемещение их по «глубине» позволяет определить, как.
Более правильным термином будет не «глубина» (мы же не подводным плаванием занимаемся), а положение в стопке объектов . Происхождение термина «стопка объектов» будет ясно, если взглянуть на рис. 11.30.
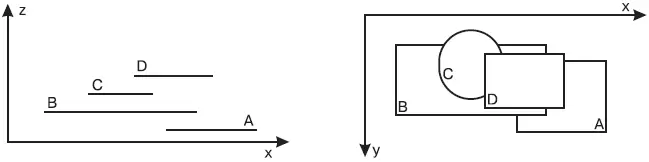
Рис. 11.30. Стопка объектов (слева) и перекрывающие друг друга объекты (справа) на странице
Справа показаны объекты, перекрывающие друг друга, а слева мы как бы «взглянули» на них сбоку. Хорошо видно, что объекты находятся один над другим. К сожалению, взглянуть на них под таким углом в InDesign не получится, и нам придется судить о положении объектов исключительно по тому, какой из них перекрывает остальные. С другой стороны, беда невелика: если объекты не перекрывают друг друга, то какая разница, который из них выше?
По умолчанию каждый новый создаваемый объект оказывается выше предыдущих, то есть они как бы «складываются» в стопку объектов. Однако при необходимости мы можем изменить положение объектов с помощью команд меню Object→ Arrange(Объект → Расположить):
• Bring to Front(Поместить наверх) – делает выделенный объект самым верхним в стопке объектов;
• Bring Forward(Переместить выше) – перемещает выделенный объект в стопке объектов на одну «ступеньку» выше;
• Send Backward(Переместить ниже) – перемещает выделенный объект в стопке объектов на одну «ступеньку» ниже;
• Send to Back(Поместить в самый низ) – делает выделенный объект самым нижним в стопке объектов.
Каждой из этих команд соответствуют клавиатурные сокращения, которые можно посмотреть в меню рядом с названием команды.
Примечание
Помимо взаимного расположения объектов, мы можем использовать слои, разделяющие объекты по высоте. С помощью клавиатурных сокращений нельзя переместить объект с одного слоя на другой или заставить его перекрыть объект, находящийся на вышерасположенном слое. Работу со слоями мы рассмотрим в третьей части книги.
Видеокурс
Читать дальше
Конец ознакомительного отрывка
Купить книгу